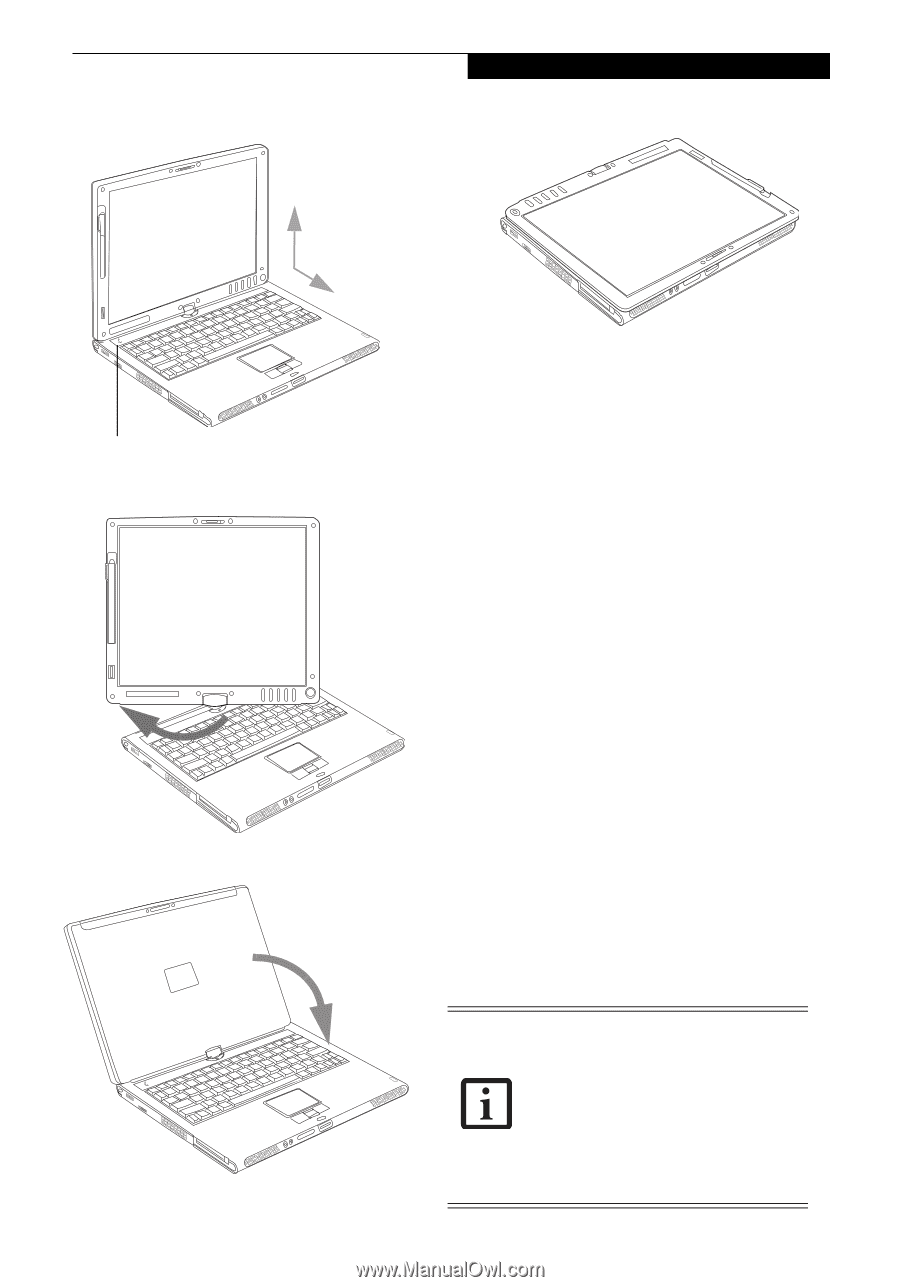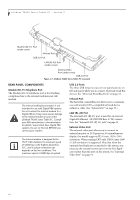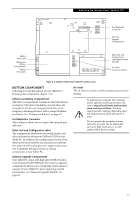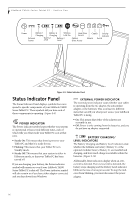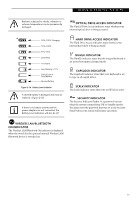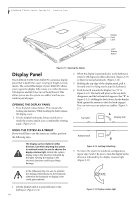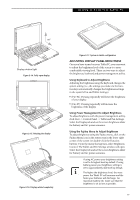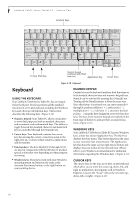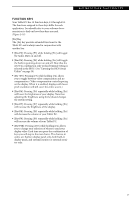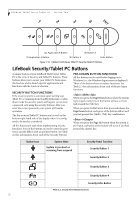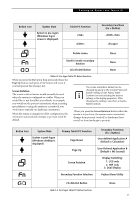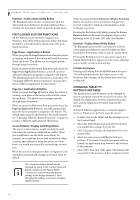Fujitsu T4215 T4215 User's Guide - Page 27
Adjusting Display Panel Brightness - battery life
 |
View all Fujitsu T4215 manuals
Add to My Manuals
Save this manual to your list of manuals |
Page 27 highlights
Getting to Know Your Tablet PC 90o Display rotation light Figure 2-14. Fully open display Figure 2-15. Rotating the display Figure 2-16. Display rotated completely Figure 2-17. System in tablet configuration ADJUSTING DISPLAY PANEL BRIGHTNESS Once you have turned on your Tablet PC, you may want to adjust the brightness level of the screen to a more comfortable viewing level. There are two ways to adjust the brightness, keyboard and power management utility. Using Keyboard to Adjust Brightness Adjusting the brightness using the keyboard changes the system setting (i.e., the settings you make via the function keys automatically changes the brightness settings in the system's Pen and Tablet Settings). ■ [Fn+F6]: Pressing repeatedly will lower the brightness of your display. ■ [Fn+F7]: Pressing repeatedly will increase the brightness of the display. Using Power Management to Adjust Brightness To adjust brightness with the power management utility, click Start -> Control Panel -> Tablet and Pen Settings. Select the Display tab and set the screen brightness slider for battery and AC power scenarios. Using the Fujitsu Menu to Adjust Brightness To adjust brightness using the Fujitsu menu, click on the Fujitsu Menu icon in the system tray in the lower right corner of the screen (or double-click the Function button). From the menu that appears, select Brightness Control. The Tablet and Pen Settings window will open. Select the Display tab and set the screen brightness slider for battery and AC power scenarios. If using AC power your brightness setting is set to its highest level by default. If using battery power your brightness settings is set to approximately mid-level by default. The higher the brightness level, the more power the Tablet PC will consume and the faster your batteries will discharge. For maximum battery life, make sure that the brightness is set as low as possible. 19