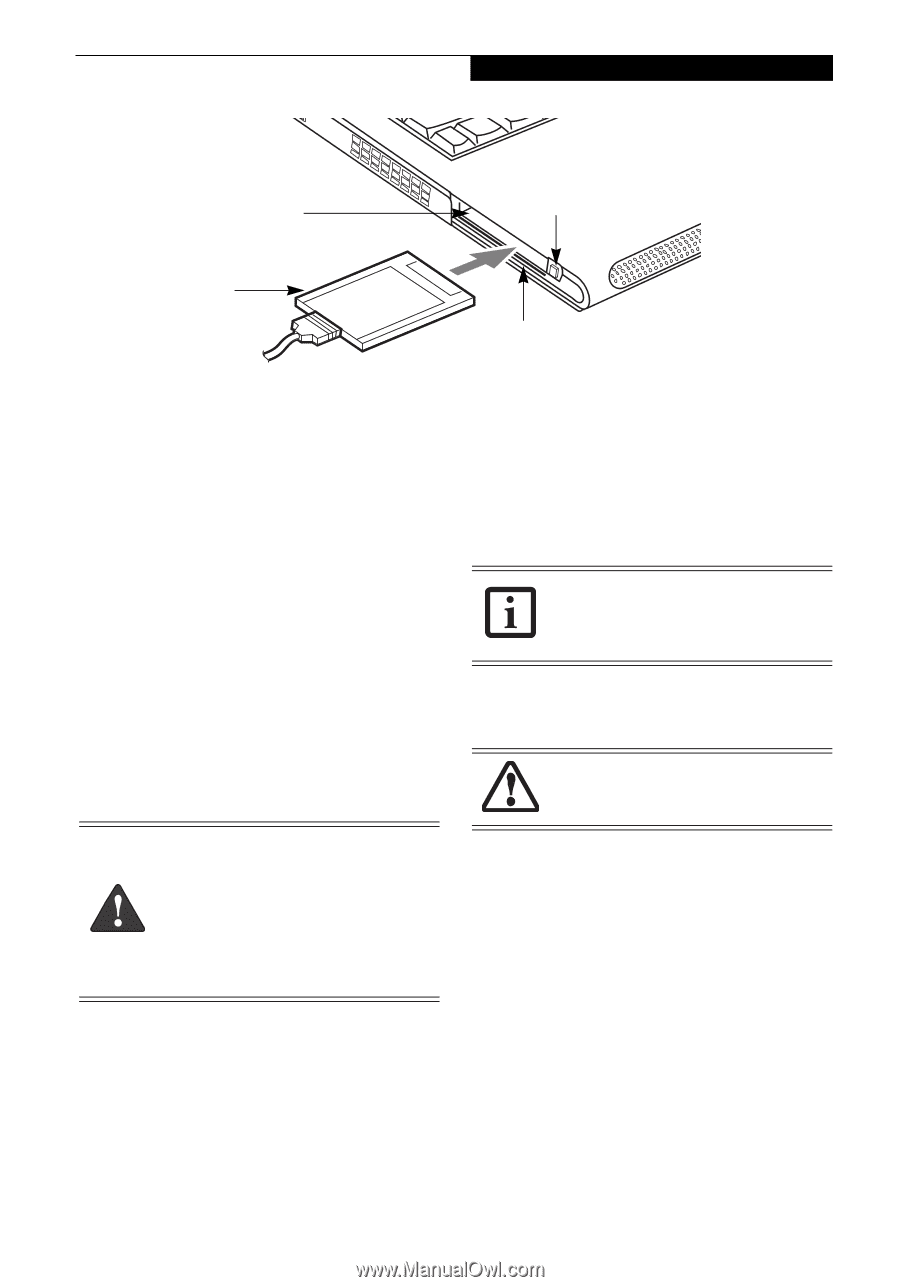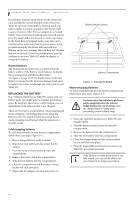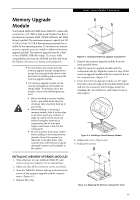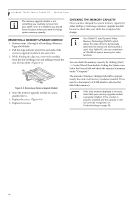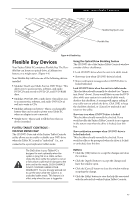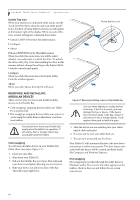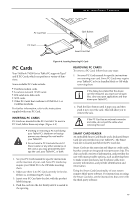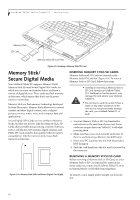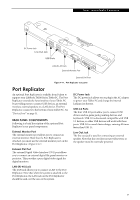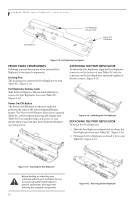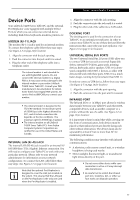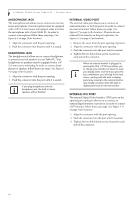Fujitsu T4215 T4215 User's Guide - Page 57
PC Cards - tablet manual
 |
View all Fujitsu T4215 manuals
Add to My Manuals
Save this manual to your list of manuals |
Page 57 highlights
User-Installable Features PC Card Slot Eject Button PC Card Smart Card Slot Figure 4-8. Inserting/Removing PC Cards PC Cards Your LifeBook T4200 Series Tablet PC supports Type I and II PC Cards, which can perform a variety of functions. Some available PC Cards include: ■ Fax/data modem cards. ■ Local area network (LAN) cards. ■ IDE solid-state disk cards. ■ SCSI cards. ■ Other PC Cards that conform to PCMCIA 2.1 or CardBus standards. For further information, refer to the instructions supplied with your PC Card. INSERTING PC CARDS PC Cards are inserted in the PC Card slot. To insert a PC Card, follow these easy steps: (Figure 4-8) REMOVING PC CARDS To remove a PC Card, follow these easy steps: 1. See your PC Card manual for specific instructions on removing your card. Some PC Cards may require your Tablet PC to be in Standby Mode or Off while removing them. If the dialog box states that the device can't be removed, you must save all open files, close any open applications and shut down your Tablet PC. 2. Push the Eject button until it pops out, and then push it in to eject the card. This will allow you to remove the card. If the PC Card has an external connector and cable, do not pull the cable when removing the card. ■ Inserting or removing a PC Card during your Tablet PC's shutdown or bootup process may damage the card and/or your Tablet PC. ■ Do not insert a PC Card into the slot if there is water or any other substance on the card as you may permanently damage the card, your Tablet PC, or both. 1. See your PC Card manual for specific instructions on the insertion of your card. Some PC Cards may require your Tablet PC to be Off while inserting them. 2. Make sure there is no PC Card currently in the slot. If there is, see Removing PC Cards. 3. Insert your PC Card into the slot, with the product label facing up. 4. Push the card into the slot firmly until it is seated in the opening. SMART CARD READER An embedded Smart Card Reader and a dedicated Smart Card slot are provided on your Tablet PC. The Smart Card slot is located just below the PC Card slot. Smart Cards are the same size and shape as credit cards, but they contain an integrated microprocessor chip. The chip can hold a variety of information, and provides the user with many possible options, such as allowing them to make secure purchases, pay for phone calls, store security information, and provide identification and information. Using the Smart Card functionality of your system requires third-party software. For instructions on using the Smart Card slot, see the instructions that come with the third-party software. 49