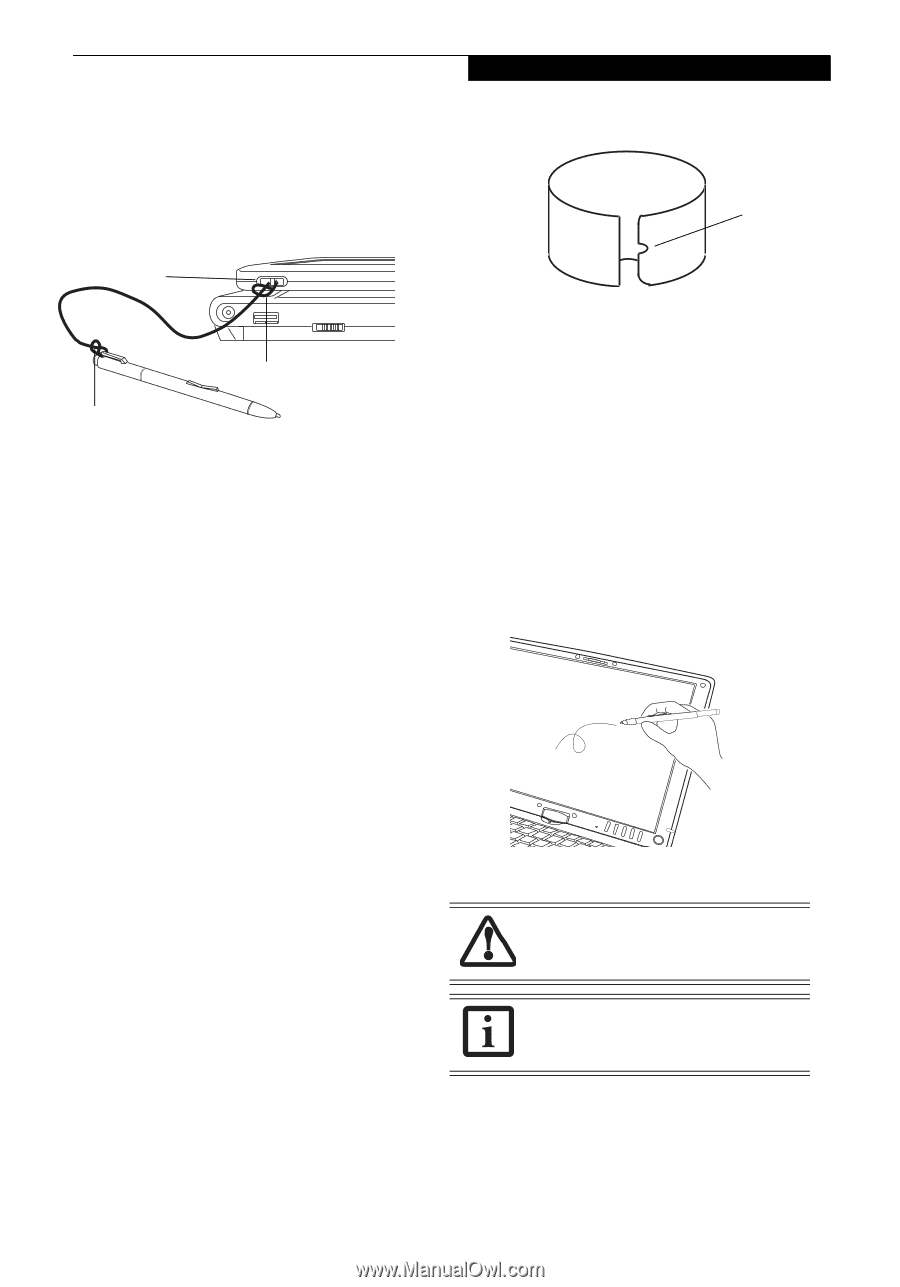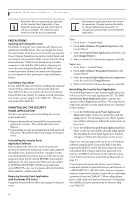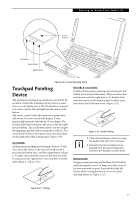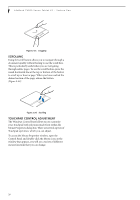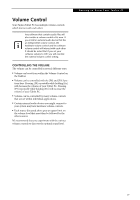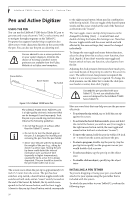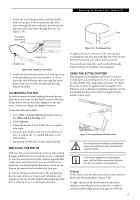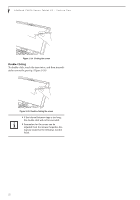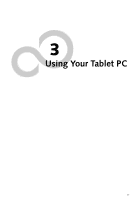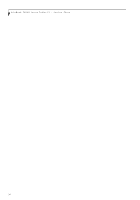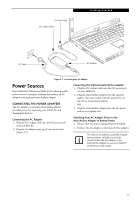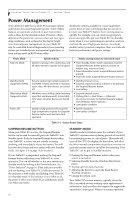Fujitsu T4215 T4215 User's Guide - Page 39
Calibrating The Pen, Replacing The Pen Tip, Using The Active Digitizer - replacement pens
 |
View all Fujitsu T4215 manuals
Add to My Manuals
Save this manual to your list of manuals |
Page 39 highlights
Getting to Know Your Tablet PC 1. Attach the end of the pen tether with the smaller loop to your pen. To do so, push the end of the tether through the hole in the pen, then thread the opposite end of the tether through the loop. (See Figure 2-26.) Pen tether attachment point Larger loop Smaller loop Figure 2-26. Installing a Pen Tether 2. Attach the end of the pen tether with the larger loop to the attachment point on your tablet. To do so, insert the end of the pen tether through the attachment point, then feed the pen through the large loop in the tether. CALIBRATING THE PEN In order to ensure accurate tracking between the pen and cursor, you must run the Touch Screen Calibration Utility before you use the active digitizer for the first time, or after you change the display resolution. To run the calibration utility: 1. Go to Start -> Control Panel and double-click on the Tablet and Pen Settings icon. 2. Click Calibrate. 3. Adjust the display of your Tablet PC to a comfort- able angle. 4. Using the pen, firmly touch the screen directly on the (+) symbol; the (+) symbol will move to the next location. 5. Repeat step 4 in the four corners, then click OK. REPLACING THE PEN TIP With use, the pen tip may become worn or may pick up foreign particles that can scratch the screen. A damaged or worn tip may not move freely, causing unpredictable results when using the pen. If your pen exhibits these problems, you should replace the pen tip. To do so, use the pen tip removal tool included with your pen. To remove the tip, position the tip in the gap between the two ends of the tool (Figure 2-27). Pinch the tool together so the tip is firmly clasped, then pull it from the barrel. If the tip is worn or damaged, discard it. Gap Figure 2-27. Tip Removal Tool To replace the tip, retrieve one of the new tips that accompanied your pen. Insert the flat end of the tip into the barrel and push it in firmly until it is seated. If you need more tips, they can be ordered from the Fujitsu Website at: us.fujitsu.com/computers. USING THE ACTIVE DIGITIZER The integrated active digitizer allows you to use the included pen as a pointing device. You can use the pen to click, double-click, drag items and icons, or to draw like a pen or pencil in applications that support this behavior, such as drawing or painting programs. See the documentation that came with your application for details. (Figure 2-28) Figure 2-28. Using the pen with the screen To avoid potential scratching and damage, never use anything but the included pen with the display. To purchase additional or replacement pens, visit the Fujitsu accessories Website at: http://us.fujitsu.com/computers. Clicking To left-click, touch the object you wish to select and then lift the pen tip immediately. (Figure 2-29) To right-click, press the front button on the barrel switch or touch the pen to the screen for a couple of seconds until the right mouse icon appears at the tip. 31