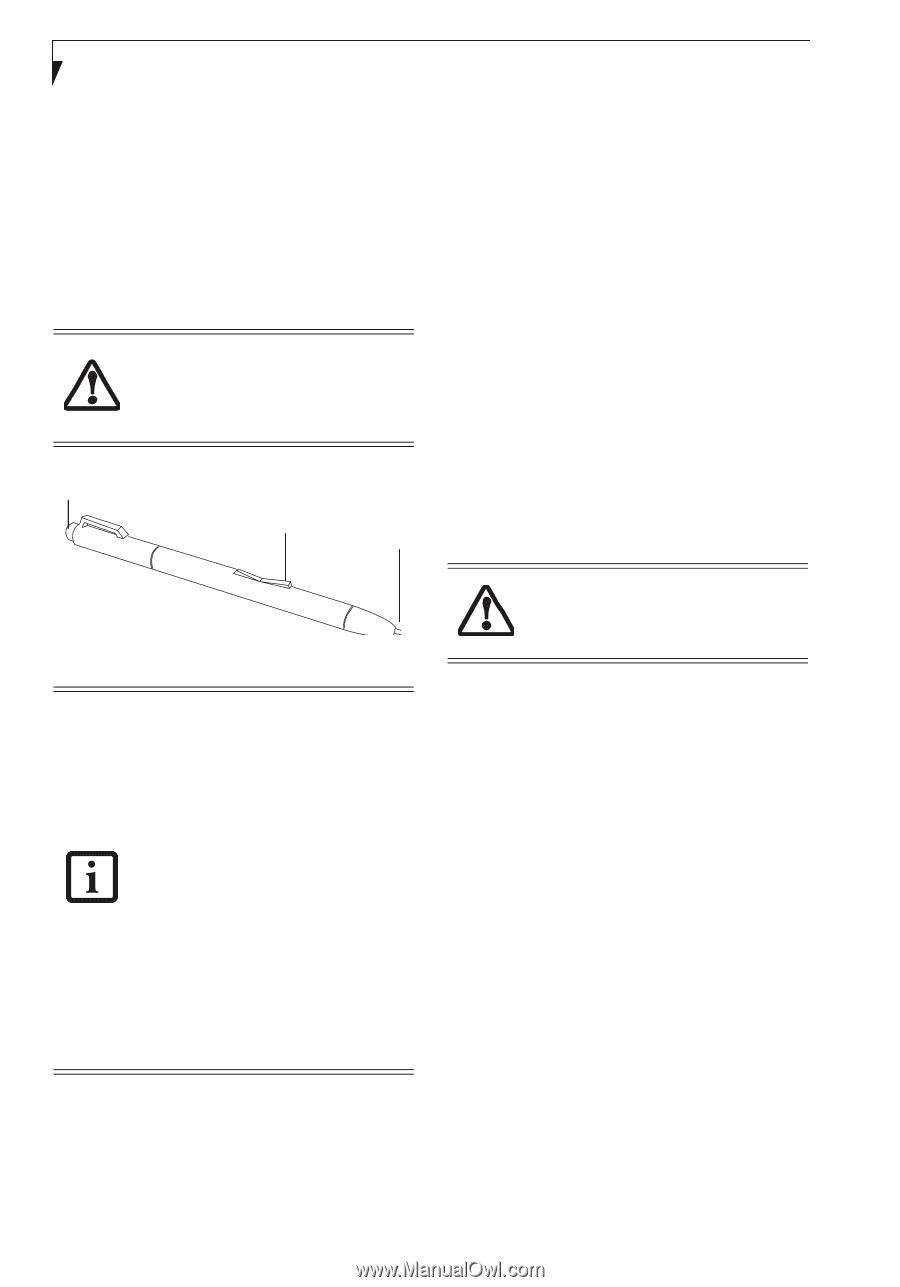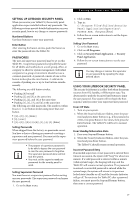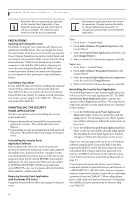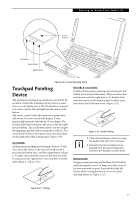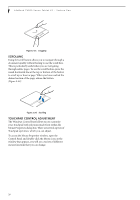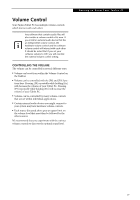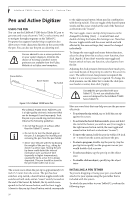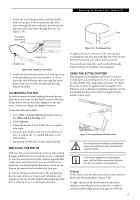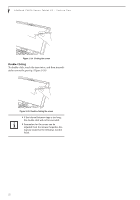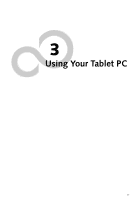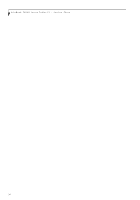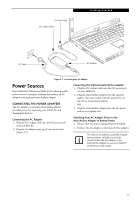Fujitsu T4215 T4215 User's Guide - Page 38
Pen and Active Digitizer - weight
 |
View all Fujitsu T4215 manuals
Add to My Manuals
Save this manual to your list of manuals |
Page 38 highlights
LifeBook T4200 Series Tablet PC - Section Two Pen and Active Digitizer USING THE PEN You can use the LifeBook T4200 Series Tablet PC pen to generate and create electronic "ink", to select items, and to navigate through programs on the Tablet PC. Programs that support handwriting recognition also allow you to write characters directly on the screen with the pen. You can also use the pen as a drawing tool. You are advised to use a screen protector on your system display to minimize the chance of its being scratched. Screen protectors are available from the Fujitsu Website at us.fujitsu.com/computers. Eraser Button Barrel Switch Tip Switch Figure 2-25. LifeBook T4200 Series Pen The LifeBook T4200 Series Tablet PC pen is a high-quality electronic instrument that can be damaged if used improperly. Treat the pen as you would any precision device. Observe the following guidelines: • Do not tap the pen on surfaces other than the Tablet PC screen. • Do not try to turn the thumb grip on the pen; it is designed for inserting and removing the pen from the pen holder. • Never store the pen with the tip bearing the weight of the pen (e.g., sitting tip down in a pencil cup). Storing the pen tip down could distort the internal mechanism over a period of time (especially in higher temperatures), causing the tip to act as if it is always depressed. The pen should be stored in the pen holder when not in use. The screen reacts when the pen tip is approximately 1/8 inch (3-5 mm) from the screen. The pen has four switches: a tip switch, a barrel button toggle switch with switches at both ends, and an "eraser" switch, located on the end of the barrel. By default, the tip switch corresponds to the left mouse button, and the front toggle (closest to the pen tip) barrel button switch corresponds 30 to the right mouse button (when used in combination with the tip switch). The rear toggle of the barrel button switch and the eraser switch at the end of the barrel act as electronic ink "erasers". The rear toggle, eraser, and tip click pressures can be changed by clicking [Start] -> Control Panel, and double-clicking the Fujitsu Pen Settings icon. Note that the rear toggle switch and the eraser switch are both affected by the same settings; they cannot be changed individually. To change the rear toggle and eraser button function, select the drop-down list to select a new function, then click [Apply]. If you don't want the rear toggle and button switch to have any function, select Ignore from the list. Adjusting the click pressure determines how much pressure must be put on the pen tip in order for the screen to react. The softer it is set, less pressure is required; the harder it is set, more pressure is required. To change the click pressure, use the slider bar to make the click pressure harder or softer, then click [Apply]. Use only the pen provided with your Tablet PC. Do not use substitutes that were not designed for the LifeBook T4200 Series Tablet PC. Here are some hints that may help you use the pen more effectively: • To activate the tip switch, tap or hold the pen tip against the screen. • To activate the barrel button switch, press and hold the end of the button you wish to use (front toggle is the right mouse button switch; the rear toggle and eraser button both act as electronic "erasers"). • To move the cursor, hold the pen tip within 1/8 inch (3 - 5 mm) from the screen and move the pen. • To start a program, double-tap the pen tip (tap the pen tip twice rapidly) on the program icon as you would double-click a mouse. • To select an object, tap the pen tip on the object once. • To double-click an object, quickly tap the object twice. INSTALLING A PEN TETHER To prevent dropping or losing your pen, you should attach it to your system using the pen tether that is included with the system. To attach the pen tether to your Tablet PC, perform the following steps: