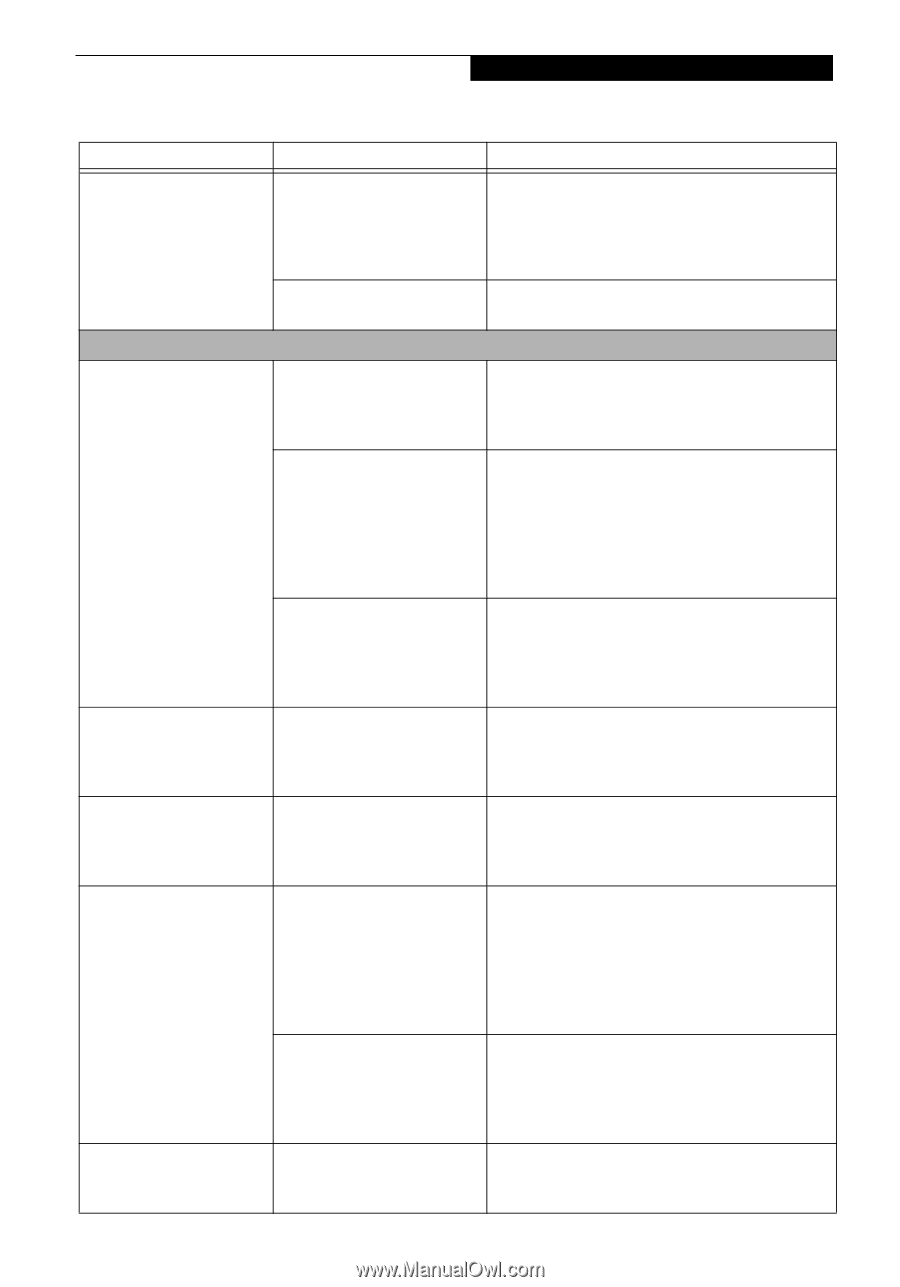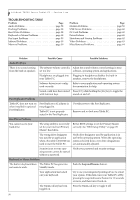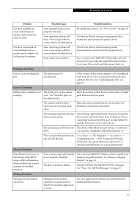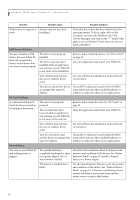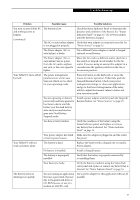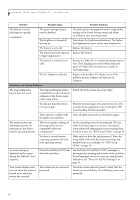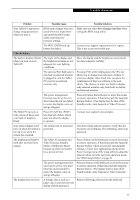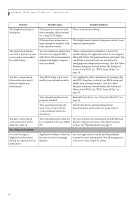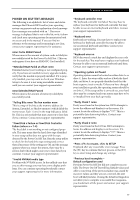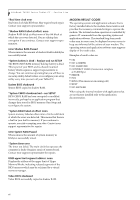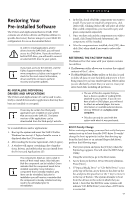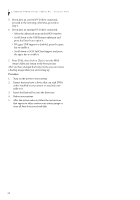Fujitsu T4215 T4215 User's Guide - Page 71
Save Changes And Exit, Video Problems - cmos battery
 |
View all Fujitsu T4215 manuals
Add to My Manuals
Save this manual to your list of manuals |
Page 71 highlights
Troubleshooting Problem Possible Cause Possible Solutions Your Tablet PC appears to change setup parameters when you start it. BIOS setup changes were not saved when you made them and exited the BIOS setup utility returning it to previous settings. Make sure you select Save Changes And Exit when exiting the BIOS setup utility. The BIOS CMOS back-up battery has failed. Contact your support representative for repairs. This is not a user-serviceable part. Video Problems The built-in display is blank when you turn on your Tablet PC. The angle of the display and the brightness settings are not adequate for your lighting conditions. Move the display and the brightness control until you have adequate visibility. The optional Port Replicator is attached, an external monitor is plugged in, and the Tablet PC is set for an external monitor only. Pressing [F10] while holding down the [Fn] key allows you to change your selection of where to send your display video. Each time you press the combination of keys you will step to the next choice. The choices, in order are: built-in display only, external monitor only, both built-in display and external monitor. The power management timeouts may be set for very short intervals and you failed to notice the display come on and go off again. Press any button the keyboard, or move the mouse to restore operation. If that fails, push the Suspend/ Resume button. (The display may be shut off by Standby mode, Auto Suspend or Video Timeout) The Tablet PC turned on with a series of beeps and your built-in display is blank. Power On Self Test (POST) has detected a failure which does not allow the display to operate. Contact your support representative. Your system display won't turn on when the system is turned on or when the system has resumed. The system may be passwordprotected. Check the status indicator panel to verify that the Security icon is blinking. If it is blinking, enter your password. The display goes blank by itself after you have been using it. The Tablet PC has gone into Video Timeout, Standby Mode, or Hibernate Mode because you have not used it for a period of time. Press a button on the keyboard, or move the mouse to restore operation. If that fails, push the Suspend/ Resume button. Check your power management settings, or close your applications and go to the Power Savings menu of the setup utility to adjust the timeout values to better suit your operation needs. See "BIOS Setup Utility" on page 39. The power management timeouts may be set for very short intervals and you failed to notice the display come on and go off again. Press any button on the keyboard, or move the mouse to restore operation. If that fails, push the Suspend/ Resume button. (The display may be shut off by Standby Mode, Auto Suspend or Video Timeout) The display does not close. A foreign object, such as a Remove all foreign objects from the keyboard. paper clip, is stuck between the display and the keyboard. 63