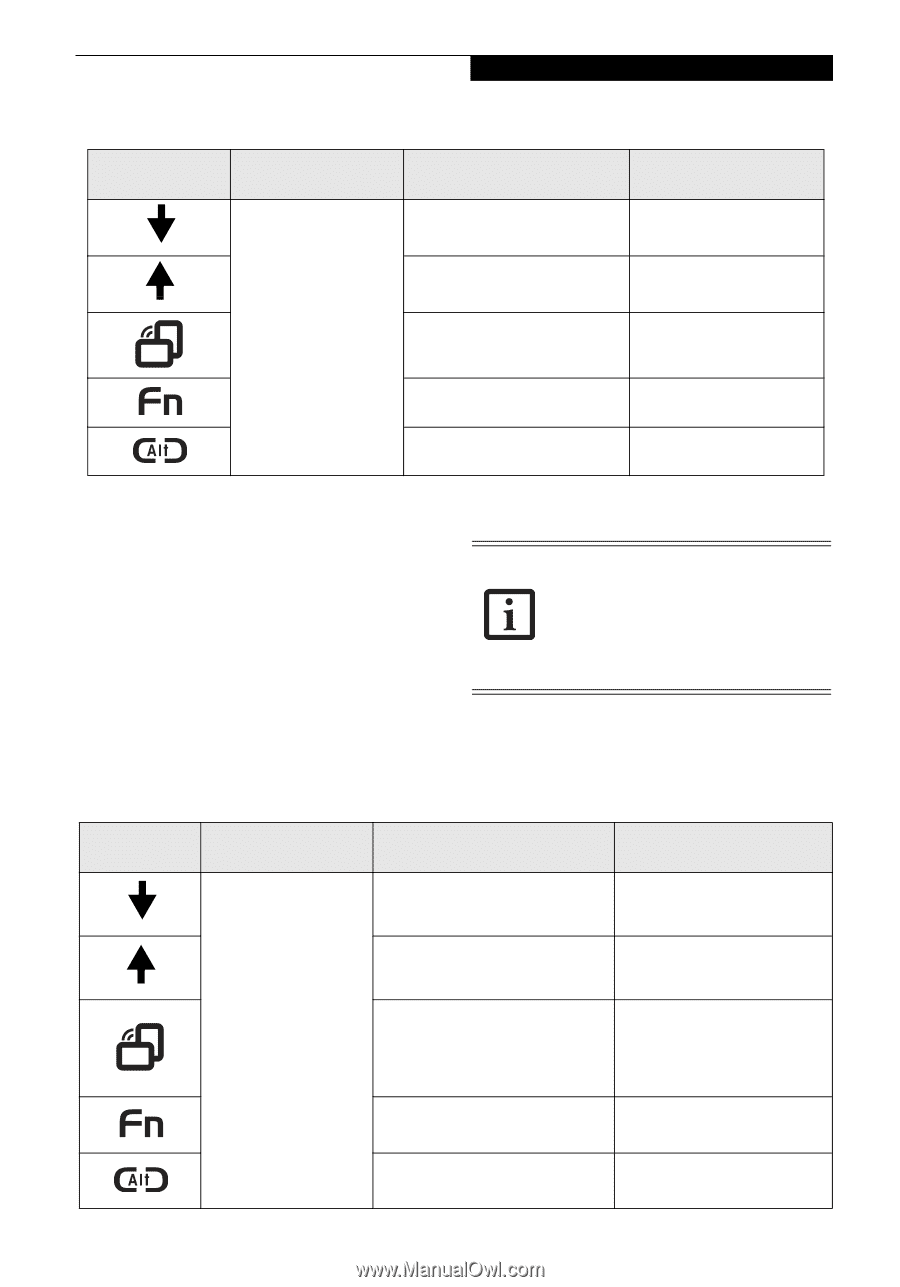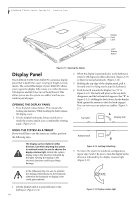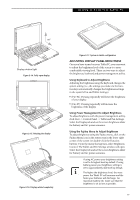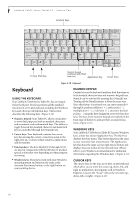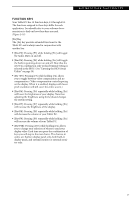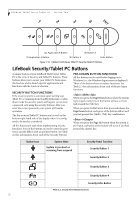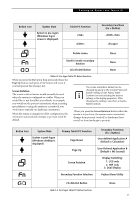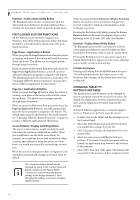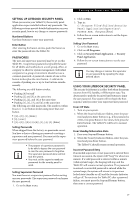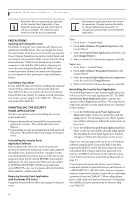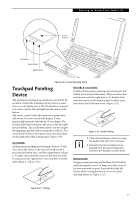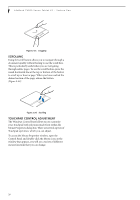Fujitsu T4215 T4215 User's Guide - Page 31
Up, Screen Rotation
 |
View all Fujitsu T4215 manuals
Add to My Manuals
Save this manual to your list of manuals |
Page 31 highlights
Getting to Know Your Tablet PC Button Icon System State System is pre-logon (Windows logon screen is displayed) Tablet PC Function Secondary Functions (Fn + Button) Rotate screen None Used to invoke secondary function Ctl+Alt+Del Button None None Table 2-3. Pre-logon Tablet PC Button Functions When you press the Fn button then press and release the Page Up button, each press of the button will act as if you had pressed the [Escape] key. Screen Rotation The screen rotation feature would normally be used when the system is configured as a tablet. When you would like to use the tablet as an eBook, for example, you would use the portrait orientation; when accessing spreadsheets or using the system as a notebook, you would more typically use landscape orientation. When the system is changed to tablet configuration, the orientation automatically changes to portrait mode by default. The screen orientation default can be changed by going to the Control Panel and double-clicking on the Fujitsu Tablet Controls icon and selecting the desired settings in the display properties. After changing the settings, save them in Fujitsu Tablet Controls. When you press the Screen Rotation button when the system is in pre-boot, the system screen orientation changes from portrait (vertical) to landscape (horizontal) or from landscape to portrait. Button Icon System State System is post-logon (Windows desktop is displayed) Primary Tablet PC Function Page Down Secondary Functions (Fn + Button) User-defined Application A (Default = Calculator) Page Up User-Defined Application B (Default = MS Journal) Screen Rotation Display Switching: 1. LCD only 2. CRT only 3. Dual Display Secondary Function Selection Fujitsu Menu Utility Ctl+Alt+Del Button Table 2-4. Post-logon Tablet PC Button Functions None 23