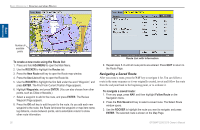Garmin GPSMAP 3210 Owner's Manual - Page 34
Navigating a Saved Route, To create a new route using the Route list
 |
UPC - 753759053062
View all Garmin GPSMAP 3210 manuals
Add to My Manuals
Save this manual to your list of manuals |
Page 34 highlights
Basic Operation > Creating and Using Routes Basic Operation Number of available points To create a new route using the Route list: 1. Press and hold ADJ/MENU to open the Main Menu. 2. Use the ROCKER to highlight the Routes tab. 3. Press the New Route soft key to open the Route map window. 4. Press the Use List soft key to open the Route list. 5. Use the ROCKER to highlight the first field under the word "Waypoint," and press ENTER. The Find From Current Position Page appears. 6. Highlight Waypoints, and press ENTER. (You can also choose from other points, such as Cities or Navaids.) 7. Select a waypoint to add to the route, and press ENTER. The Review Waypoint Page appears. 8. Press the OK soft key to add the point to the route. As you add each new waypoint to the route, the Route list shows the waypoint or map item name, leg distance, course between points, and a selectable column to show other route information. Route List with Information 9. Repeat steps 5-8 until all route points are entered. Press QUIT to return to the Route Page. Navigating a Saved Route After you create a route, press the NAV key to navigate it for. You can follow a route in the same sequence as it was originally created, invert and follow the route from the end point back to the beginning point, or re-evaluate it. To navigate a saved route: 1. From any page, press NAV, and then highlight Follow Route on the Navigation menu. 2. Press the Pick Saved soft key to select a saved route. The Select Route window opens. 3. Use the ROCKER to highlight the route you want to navigate, and press ENTER. The selected route is shown on the Map Page. 26 GPSMAP 3206/3210 Owner's Manual