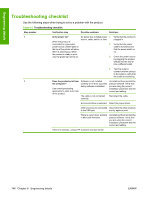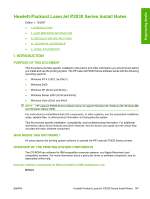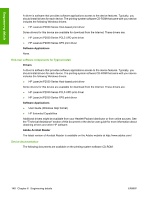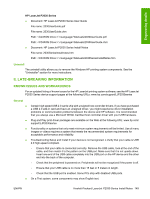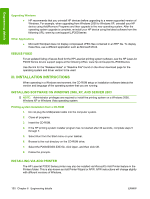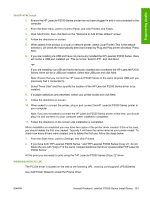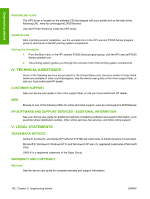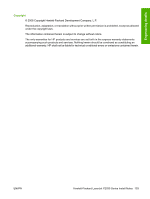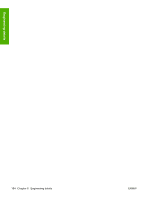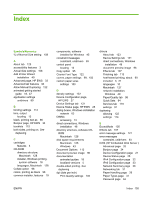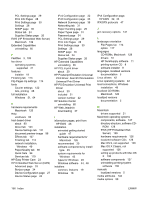HP P2035 HP LaserJet P2030 Series - Software Technical Reference - Page 167
WinXP APW Install, PRINTING WITH PCL5E - laserjet prints multiple copies
 |
UPC - 884420093985
View all HP P2035 manuals
Add to My Manuals
Save this manual to your list of manuals |
Page 167 highlights
Engineering details WinXP APW Install 1. Ensure the HP LaserJet P2030 Series printer has not been plugged in and is not connected to the computer. 2. From the Start menu, point to Control Panel, and click Printers and Faxes. 3. Click Add Printer, then click Next on the "Welcome to Add Printer Wizard" screen. 4. Follow the directions on screen. 5. When asked if the product is a local or network printer, select Local Printer (This is the default selection). Un-check the Automatically detect and install my Plug and Play printer checkbox. Press Next. 6. If you are installing via USB and have not previously installed the HP LaserJet P2030 Series, there will not be a USB port installed yet. This is normal. Select LPT1: and click Next. -or- If you are installing via USB and have previously installed and connected the HP LaserJet P2030 Series, there will be a USB port installed. Select this USB port and click Next. Note: Ensure that you connect the HP LaserJet P2030 Series to the same physical USB port you previously had it connected to. 7. Select "Have Disk" and then specify the location of the HP LaserJet P2030 Series driver to be installed. 8. If multiple selections are presented, select your printer model and click Next. 9. Follow the directions on screen. 10. When asked to connect the printer, plug in and connect the HP LaserJet P2030 Series printer to your computer. Note: If you are not asked to connect the HP LaserJet P2030 Series printer at this time, you should plug it in and connect it to your computer when installation completes. 11. Follow the directions on the screen until installation is completed. When installation is completed you may have two copies of the printer driver created. If this is the case, you should delete the first one created. Typically it will have the same name as your printer model. To check how many drivers were created, and to delete the first one, follow the steps below 1. From the Start menu, point to Settings, and click Printers. 2. If you have both "HP LaserJet P2030 Series " and "HP LaserJet P2030 Series (Copy 2)", do not delete the one with "Copy 2" in the name. Instead delete the first driver created called "HP LaserJet P2030 Series" At this point you are ready to print using the "HP LaserJet P2030 Series (Copy 2)" driver. PRINTING WITH PCL5E The PCL5e driver is located on the web at the following URL: www.hp.com/support/LJP2030series Use Add Printer Wizard to install the PCL5e driver. ENWW Hewlett-Packard LaserJet P2030 Series Install Notes 151