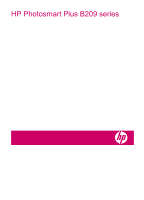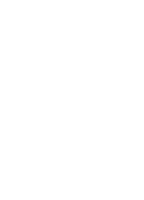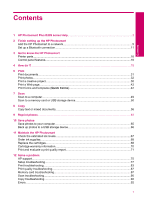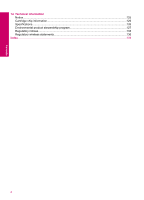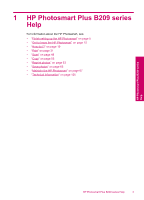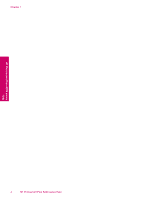HP Photosmart Plus All-in-One Printer - B209 User Guide
HP Photosmart Plus All-in-One Printer - B209 Manual
 |
View all HP Photosmart Plus All-in-One Printer - B209 manuals
Add to My Manuals
Save this manual to your list of manuals |
HP Photosmart Plus All-in-One Printer - B209 manual content summary:
- HP Photosmart Plus All-in-One Printer - B209 | User Guide - Page 1
HP Photosmart Plus B209 series - HP Photosmart Plus All-in-One Printer - B209 | User Guide - Page 2
- HP Photosmart Plus All-in-One Printer - B209 | User Guide - Page 3
11 Maintain the HP Photosmart Check the estimated ink levels 67 Order ink supplies...68 Replace the cartridges...68 Cartridge warranty information 70 Print and evaluate a print quality report 71 12 Solve a problem HP support...75 Setup troubleshooting...77 Print troubleshooting...83 Print quality - HP Photosmart Plus All-in-One Printer - B209 | User Guide - Page 4
Contents 14 Technical information Notice...125 Cartridge chip information...125 Specifications...126 Environmental product stewardship program 127 Regulatory notices...133 Regulatory wireless statements 136 Index...139 2 - HP Photosmart Plus All-in-One Printer - B209 | User Guide - Page 5
19 • "Print" on page 31 • "Scan" on page 49 • "Copy" on page 55 • "Reprint photos" on page 63 • "Save photos" on page 65 • "Maintain the HP Photosmart" on page 67 • "Technical information" on page 125 HP Photosmart Plus B209 series Help HP Photosmart Plus B209 series Help 3 - HP Photosmart Plus All-in-One Printer - B209 | User Guide - Page 6
Chapter 1 HP Photosmart Plus B209 series Help 4 HP Photosmart Plus B209 series Help - HP Photosmart Plus All-in-One Printer - B209 | User Guide - Page 7
computer or laptop with either wireless networking support, or a network interface card (NIC). The computer must be connected to the wireless network that you intend to install the HP Photosmart on. To connect the HP Photosmart using WiFi Protected Setup (WPS) 1. Do one of the following: Use Push - HP Photosmart Plus All-in-One Printer - B209 | User Guide - Page 8
Software CD and included USB setup cable provide an easy way to connect the HP Photosmart to your wireless network. For optimal performance and security in your wireless network, HP recommends you use a wireless router or access point (802.11) to connect the product and the other network 6 Finish - HP Photosmart Plus All-in-One Printer - B209 | User Guide - Page 9
router or access point. ❑ A desktop computer or laptop with either wireless networking support, or a network interface card (NIC). The computer must be connected to the wireless network that you intend to install the HP Photosmart on. ❑ Broadband Internet access (recommended) such as cable or DSL - HP Photosmart Plus All-in-One Printer - B209 | User Guide - Page 10
or access point. To connect the HP Photosmart to a Windows computer with an ad hoc connection, the computer must have a wireless network adapter and an ad hoc profile. Create a network profile for a Windows Vista or Windows XP computer using the directions below. NOTE: If you have an operating - HP Photosmart Plus All-in-One Printer - B209 | User Guide - Page 11
(ad hoc) network; wireless access points are not used. i. Click OK to close the Wireless network properties window, and then click OK again. j. Click OK again to close the Wireless Network Properties Connection window. Finish setting up the HP Photosmart Add the HP Photosmart to a network 9 - HP Photosmart Plus All-in-One Printer - B209 | User Guide - Page 12
a networked computer 1. Quit all applications running on your computer. 2. Insert the Windows CD that came with the product into the CD-ROM drive on your computer and follow the onscreen instructions. NOTE: If the HP Photosmart is not connected to a network, when prompted, connect the product to the - HP Photosmart Plus All-in-One Printer - B209 | User Guide - Page 13
on page 12 • "Connect the HP Photosmart to other Bluetooth devices using a Bluetooth® wireless connection" on page 13 What you need for a Bluetooth connection To connect the HP Photosmart with a Bluetooth connection, you will need the following: ❑ A Bluetooth (compatible HCRP or SPP profile) capable - HP Photosmart Plus All-in-One Printer - B209 | User Guide - Page 14
both the Microsoft Stack and the Widcomm Stack on your computer, but you use only one of them to connect the HP Photosmart. • Microsoft stack: If you have Windows Vista or Windows XP with Service Pack 2 installed on your computer, then your computer has the Microsoft Bluetooth® Protocol Stack. The - HP Photosmart Plus All-in-One Printer - B209 | User Guide - Page 15
XP with Service Pack 2, the Bluetooth® drivers are installed automatically. If you are prompted to select a Bluetooth® profile, select HCRP. If your computer has Bluetooth® built in, just make sure the computer is started. 4. On the Windows taskbar, click Start, and then click Printers and Faxes - HP Photosmart Plus All-in-One Printer - B209 | User Guide - Page 16
need to be paired with the HP Photosmart before you can print. The default passkey for pairing with the HP Photosmart is 0000. 5. Send the print job from the Bluetooth device to the product. See the documentation for your Bluetooth device for specific instructions on starting a print job. Finish - HP Photosmart Plus All-in-One Printer - B209 | User Guide - Page 17
3 Get to know the HP Photosmart • Printer parts • Control panel features Get to know the HP Photosmart Get to know the HP Photosmart 15 - HP Photosmart Plus All-in-One Printer - B209 | User Guide - Page 18
3 Printer parts • Front view of the HP Photosmart 1 Lid 2 Color graphics display (also referred to as the display) 3 Photo tray 4 Memory Card slots LED 5 Memory Card slot for Secure Digital and XD cards 6 Memory Card slot for Memory Stick cards 7 Front USB port for your PictBridge-compatible - HP Photosmart Plus All-in-One Printer - B209 | User Guide - Page 19
• Top and rear views of the HP Photosmart 19 Cartridge access area 20 Printhead assembly 21 Model number location 22 Rear USB port 23 Power connection (Use only with the power adapter supplied by HP.) Get to know the HP Photosmart Printer parts 17 - HP Photosmart Plus All-in-One Printer - B209 | User Guide - Page 20
to the previous screen on the display. 10 Ink: Opens the Estimated Ink Levels screen. 11 Wireless: Opens the Wireless Summary screen where you can find the host name, IP address, and the SSID for the product. 12 Cancel: Stops the current operation. 18 Get to know the HP Photosmart Get to know the - HP Photosmart Plus All-in-One Printer - B209 | User Guide - Page 21
or USB storage • "Print a creative project" on page 38 device" on page 50 • "Save photos" on page 65 • "Load media" on page 24 • "Replace the cartridges" on page 68 How do I? How do I? 19 - HP Photosmart Plus All-in-One Printer - B209 | User Guide - Page 22
Chapter 4 How do I? 20 How do I? - HP Photosmart Plus All-in-One Printer - B209 | User Guide - Page 23
you can manually set the paper you use this paper with any inkjet printer. It is available in semi- HP Photosmart. Original HP inks and HP HP papers and other supplies, go to www.hp.com/buy/supplies. If prompted, choose your country/region, follow the prompts to select your product, and then click one - HP Photosmart Plus All-in-One Printer - B209 | User Guide - Page 24
printer. It is available in semi-gloss finish in several sizes, including A4, 8.5 x 11 inch, and 10 x 15 cm (4 x 6 inch) (with or without tabs). For longer-lasting photos, it is acid-free. HP Brochure Paper or HP Superior Inkjet Paper These papers are glossy-coated or matte-coated on both sides - HP Photosmart Plus All-in-One Printer - B209 | User Guide - Page 25
HP Premium Inkjet Transparency Film HP Premium Inkjet your HP Photosmart. Original HP inks and HP hp.com/buy/supplies. If prompted, choose your country/region, follow the prompts to select your product, and then click one of the shopping links on the page. NOTE: At this time, some portions of the HP - HP Photosmart Plus All-in-One Printer - B209 | User Guide - Page 26
Chapter 5 Load media 1. Do one of the following: Load 10 x 15 cm (4 x 6 inch) paper a. Raise photo tray lid. ❑ Raise photo tray lid and slide paper-width guide outwards. b. Load paper. ❑ Insert stack of photo paper into photo tray with short edge forward and print side down. Paper basics 24 Paper - HP Photosmart Plus All-in-One Printer - B209 | User Guide - Page 27
❑ Slide stack of paper forward until it stops. NOTE: If the photo paper you are using has perforated tabs, load photo paper so that tabs are closest to you. ❑ Slide paper-width guide inward until it stops at edge of paper. c. Lower photo tray lid. Paper basics Load media 25 - HP Photosmart Plus All-in-One Printer - B209 | User Guide - Page 28
Chapter 5 Load A4 or 8.5 x 11 inch paper a. Raise output tray. ❑ Raise and hold output tray in open position. ❑ Slide paper-width guide outwards. ❑ Remove all paper from the main input tray. b. Load paper. ❑ Insert stack of paper into main input tray with short edge forward and print - HP Photosmart Plus All-in-One Printer - B209 | User Guide - Page 29
❑ Slide stack of paper forward until it stops. ❑ Slide paper-width guide inward until it stops at edge of paper. c. Lower output tray. ❑ Lower output tray and pull tray extender towards you, as far as it will - HP Photosmart Plus All-in-One Printer - B209 | User Guide - Page 30
Chapter 5 Load envelopes a. Raise output tray. ❑ Raise and hold output tray in open position. ❑ Slide paper-width guide outwards. ❑ Remove all paper from the main input tray. b. Load envelopes. ❑ Insert one or more envelopes into far-right side of main input tray, with envelope flaps on left and - HP Photosmart Plus All-in-One Printer - B209 | User Guide - Page 31
forward until it stops. ❑ Slide paper-width guide inward against stack of envelopes until it stops. Paper basics c. Lower output tray. 2. View the animation for this topic. Related topics "Information on paper" on page 29 Information on paper The HP Photosmart is designed to work well with most - HP Photosmart Plus All-in-One Printer - B209 | User Guide - Page 32
Chapter 5 • Do not combine different paper types and paper sizes in the input tray; the entire stack of paper in the input tray must be the same size and type. • For best results, do not allow printed photos to stack up in the output tray. • Store printed photos under glass or in a storage book to - HP Photosmart Plus All-in-One Printer - B209 | User Guide - Page 33
handled by the software application. You need to change the settings manually only when you change print quality, print on specific types of your software application, click Print. 3. Make sure the product is the selected printer. 4. If you need to change settings, click the button that opens the - HP Photosmart Plus All-in-One Printer - B209 | User Guide - Page 34
appropriate options for your print job by choosing one of the predefined print tasks on the Printing paper in the main input tray. 2. Slide the paper-width guide inward until it stops at the edge of the paper. 3. On not compatible, the printer software displays an alert and allows you to select - HP Photosmart Plus All-in-One Printer - B209 | User Guide - Page 35
If the borderless paper size and paper type are not compatible, the product software displays an alert and allows you , you can use the Maximum dpi setting with supported types of photo paper. If Maximum dpi is not the following options: • Off: applies no HP Real Life Technologies to the image. • - HP Photosmart Plus All-in-One Printer - B209 | User Guide - Page 36
6 Print photos from a memory card or USB storage device 1. Do one of the following: Print photo on small-size paper a. Load paper optional), or Memory Stick Micro (adapter required) 2 MultiMediaCard (MMC), MMC Plus, Secure MultiMedia Card, MMC Mobile (RS-MMC; adapter required), Secure Digital - HP Photosmart Plus All-in-One Printer - B209 | User Guide - Page 37
Pro Duo (adapter optional), Memory Stick Pro-HG Duo (adapter optional), or Memory Stick Micro (adapter required) 2 MultiMediaCard (MMC), MMC Plus, Secure MultiMedia Card, MMC Mobile (RS-MMC; adapter required), Secure Digital (SD), Secure Digital Mini (adapter required), Secure Digital High Capacity - HP Photosmart Plus All-in-One Printer - B209 | User Guide - Page 38
Chapter 6 ❑ Touch photo you want to print. ❑ Touch up arrow to increase number of copies. d. Change page layout. ❑ Touch Print to preview print job. ❑ Touch Options to change print settings. ❑ Touch Print Layout. ❑ Touch 8.5 x 11. ❑ Touch Back. e. Print photo. ❑ Touch Print. Print 36 Print - HP Photosmart Plus All-in-One Printer - B209 | User Guide - Page 39
Pro Duo (adapter optional), Memory Stick Pro-HG Duo (adapter optional), or Memory Stick Micro (adapter required) 2 MultiMediaCard (MMC), MMC Plus, Secure MultiMedia Card, MMC Mobile (RS-MMC; adapter required), Secure Digital (SD), Secure Digital Mini (adapter required), Secure Digital High Capacity - HP Photosmart Plus All-in-One Printer - B209 | User Guide - Page 40
" on page 46 • "Stop the current job" on page 123 Print a creative project 1. Do one of the following: Print album pages a. Load paper. ❑ Load up to 13 x 18 cm (5 or Memory Stick Micro (adapter required) 2 MultiMediaCard (MMC), MMC Plus, Secure MultiMedia Card, MMC Mobile (RS-MMC; adapter required), - HP Photosmart Plus All-in-One Printer - B209 | User Guide - Page 41
Pro Duo (adapter optional), Memory Stick Pro-HG Duo (adapter optional), or Memory Stick Micro (adapter required) 2 MultiMediaCard (MMC), MMC Plus, Secure MultiMedia Card, MMC Mobile (RS-MMC; adapter required), Secure Digital (SD), Secure Digital Mini (adapter required), Secure Digital High Capacity - HP Photosmart Plus All-in-One Printer - B209 | User Guide - Page 42
Pro Duo (adapter optional), Memory Stick Pro-HG Duo (adapter optional), or Memory Stick Micro (adapter required) 2 MultiMediaCard (MMC), MMC Plus, Secure MultiMedia Card, MMC Mobile (RS-MMC; adapter required), Secure Digital (SD), Secure Digital Mini (adapter required), Secure Digital High Capacity - HP Photosmart Plus All-in-One Printer - B209 | User Guide - Page 43
Pro Duo (adapter optional), Memory Stick Pro-HG Duo (adapter optional), or Memory Stick Micro (adapter required) 2 MultiMediaCard (MMC), MMC Plus, Secure MultiMedia Card, MMC Mobile (RS-MMC; adapter required), Secure Digital (SD), Secure Digital Mini (adapter required), Secure Digital High Capacity - HP Photosmart Plus All-in-One Printer - B209 | User Guide - Page 44
Make sure the product is the selected printer. 4. If your Web browser supports it, select the items on the HP Photosmart contains built-in templates that enable you to print common forms, such as narrow or wide ruled notebook paper, graph paper, task checklists, calendars (not supported on all models - HP Photosmart Plus All-in-One Printer - B209 | User Guide - Page 45
software displays the optimized dots per inch (dpi) that the HP Photosmart printer will print. Printing in maximum dpi is supported on the following paper-types only: • HP Premium Plus Photo Paper • HP Premium Photo Paper • HP Advanced Photo Paper • Photo Hagaki cards Printing in maximum dpi takes - HP Photosmart Plus All-in-One Printer - B209 | User Guide - Page 46
according to the paper type and print quality that you select in the printer software. To view the print resolution 1. Make sure you have paper loaded 15 cm (4 x 6 inch) and 13 x 18 cm (5 x 7 inch) HP Photo Papers. • Paper-saving Printing: Print two-sided documents with mutliple pages on same sheet - HP Photosmart Plus All-in-One Printer - B209 | User Guide - Page 47
the Print dialog box from within your software application. To change the default print settings 1. In the HP Solution Center, click Settings, point to Print Settings, and then click Printer Settings. 2. Make changes to the print settings, and click OK. Print Set the default print settings 45 - HP Photosmart Plus All-in-One Printer - B209 | User Guide - Page 48
Chapter 6 Edit photos before printing 1. Do one of the following: Rotate photo a. Select photo. ❑ Touch View & Print. ❑ Touch left or right arrow to scroll through photos. ❑ Touch photo you want to rotate. b. - HP Photosmart Plus All-in-One Printer - B209 | User Guide - Page 49
Adjust brightness a. Select photo. ❑ Touch View & Print. ❑ Touch left or right arrow to scroll through photos. ❑ Touch photo you want to adjust brightness. b. Edit photo. ❑ Touch Edit. ❑ Touch Brightness. ❑ Set brightness and touch Done. Color effect a. Select photo. ❑ Touch View & Print. ❑ Touch - HP Photosmart Plus All-in-One Printer - B209 | User Guide - Page 50
Chapter 6 Print 48 Print - HP Photosmart Plus All-in-One Printer - B209 | User Guide - Page 51
7 Scan • "Scan to a computer" on page 49 • "Scan to a memory card or USB storage device" on page 50 • "Scan and reprint photos" on page 63 Scan to a computer To scan to a computer 1. Load original. a. Lift lid on product. b. Load original print side down on right front corner of glass. Scan Scan - HP Photosmart Plus All-in-One Printer - B209 | User Guide - Page 52
that is currently inserted. This enables you to use the photo print options to print borderless prints and album pages from the scanned image. 1. Do one of the following: Save a scan to memory card a. Load original. ❑ Lift lid on product. Scan 50 Scan - HP Photosmart Plus All-in-One Printer - B209 | User Guide - Page 53
Pro Duo (adapter optional), Memory Stick Pro-HG Duo (adapter optional), or Memory Stick Micro (adapter required) 2 MultiMediaCard (MMC), MMC Plus, Secure MultiMedia Card, MMC Mobile (RS-MMC; adapter required), Secure Digital (SD), Secure Digital Mini (adapter required), Secure Digital High Capacity - HP Photosmart Plus All-in-One Printer - B209 | User Guide - Page 54
Chapter 7 Save a scan to USB drive a. Load original. ❑ Lift lid on product. ❑ Load original print side down on right front corner of glass. Scan 52 Scan - HP Photosmart Plus All-in-One Printer - B209 | User Guide - Page 55
Pro Duo (adapter optional), Memory Stick Pro-HG Duo (adapter optional), or Memory Stick Micro (adapter required) 2 MultiMediaCard (MMC), MMC Plus, Secure MultiMedia Card, MMC Mobile (RS-MMC; adapter required), Secure Digital (SD), Secure Digital Mini (adapter required), Secure Digital High Capacity - HP Photosmart Plus All-in-One Printer - B209 | User Guide - Page 56
Chapter 7 Scan 54 Scan - HP Photosmart Plus All-in-One Printer - B209 | User Guide - Page 57
8 Copy • "Copy text or mixed documents" on page 56 • "Copy photos (reprint)" on page 63 Copy Copy 55 - HP Photosmart Plus All-in-One Printer - B209 | User Guide - Page 58
Copy Chapter 8 Copy text or mixed documents 1. Do one of the following: Make a black and white copy a. Load paper. ❑ Load full-size paper in main input tray. b. Load original. ❑ Lift lid on product. TIP: - HP Photosmart Plus All-in-One Printer - B209 | User Guide - Page 59
❑ Close lid. c. Select Copy. ❑ Touch Copy on Home screen. The Copy menu appears. ❑ Touch up arrow to increase number of copies. ❑ Touch Settings. The Copy Settings menu appears. ❑ Touch Size. ❑ Touch Fit to Page. d. Start copy. ❑ Touch Black Copy. Copy Copy text or mixed documents 57 - HP Photosmart Plus All-in-One Printer - B209 | User Guide - Page 60
Chapter 8 Make a color copy a. Load paper. ❑ Load full-size paper in main input tray. b. Load original. ❑ Lift lid on product. Copy TIP: To make copies of thick originals, such as books, you can remove the lid. ❑ Load original print side down on right front corner of glass. ❑ Close lid. 58 - HP Photosmart Plus All-in-One Printer - B209 | User Guide - Page 61
following table to determine which paper type setting to choose based on the paper loaded in the input tray. Paper type Copier paper or letterhead HP Bright White Paper Control panel setting Plain Paper Plain Paper Change the copy settings 59 - HP Photosmart Plus All-in-One Printer - B209 | User Guide - Page 62
HP Premium Plus Photo Paper, Glossy HP Premium Plus Photo Paper, Matte HP Premium Plus 10 x 15 cm (4 x 6 inch) Photo Paper HP Photo Paper HP Everyday Photo Paper HP Everyday Photo Paper, Semi Gloss HP Premium Paper Other inkjet paper HP After changing settings on the HP Photosmart for making a copy, - HP Photosmart Plus All-in-One Printer - B209 | User Guide - Page 63
NOTE: To ensure an accurate preview, change the paper size and type to reflect the actual paper you have loaded in the input tray. If you use the Automatic settings, the onscreen preview might not accurately represent the output. Instead, the preview will reflect what the output would be if the - HP Photosmart Plus All-in-One Printer - B209 | User Guide - Page 64
Chapter 8 Copy 62 Copy - HP Photosmart Plus All-in-One Printer - B209 | User Guide - Page 65
9 Reprint photos To reprint an original photo 1. Load original. a. Lift lid on product. Reprint photos b. Load original print side down on right front corner of glass. c. Close lid. 2. Load paper. ▲ Load up to 13 x 18 cm (5 x 7 inch) paper in photo tray or full-size photo paper in main input tray - HP Photosmart Plus All-in-One Printer - B209 | User Guide - Page 66
Chapter 9 e. Touch up arrow to increase number of copies. f. Touch Print. 4. View the animation for this topic. Related topics "Stop the current job" on page 123 Reprint photos 64 Reprint photos - HP Photosmart Plus All-in-One Printer - B209 | User Guide - Page 67
Pro Duo (adapter optional), Memory Stick Pro-HG Duo (adapter optional), or Memory Stick Micro (adapter required) 2 MultiMediaCard (MMC), MMC Plus, Secure MultiMedia Card, MMC Mobile (RS-MMC; adapter required), Secure Digital (SD), Secure Digital Mini (adapter required), Secure Digital High Capacity - HP Photosmart Plus All-in-One Printer - B209 | User Guide - Page 68
Pro Duo (adapter optional), Memory Stick Pro-HG Duo (adapter optional), or Memory Stick Micro (adapter required) 2 MultiMediaCard (MMC), MMC Plus, Secure MultiMedia Card, MMC Mobile (RS-MMC; adapter required), Secure Digital (SD), Secure Digital Mini (adapter required), Secure Digital High Capacity - HP Photosmart Plus All-in-One Printer - B209 | User Guide - Page 69
11 Maintain the HP Photosmart • Check the estimated ink levels • Order ink supplies • Replace the cartridges • Cartridge warranty information • Print and evaluate a print quality report Check the estimated ink levels You can easily check the ink supply level to determine how soon you might need to - HP Photosmart Plus All-in-One Printer - B209 | User Guide - Page 70
Chapter 11 To check the ink levels from the HP Photosmart Software 1. In the HP Solution Center, click Settings, point to Print Settings, and then click Printer Toolbox. NOTE: You can also open the Printer Toolbox from the Print Properties dialog box. In the Print Properties dialog box, click the - HP Photosmart Plus All-in-One Printer - B209 | User Guide - Page 71
print carriage to move to center of product. b. Press tab on cartridge, then remove it from slot. 3. Insert new cartridge. a. Remove cartridge from packaging. b. Twist orange cap to snap it off. A forceful twist may be required to remove cap. Maintain the HP Photosmart Replace the cartridges 69 - HP Photosmart Plus All-in-One Printer - B209 | User Guide - Page 72
page 68 Cartridge warranty information The HP cartridge warranty is applicable when the product is used in its designated HP printing device. This warranty does not cover HP ink products that have been refilled, remanufactured, refurbished, misused, or tampered with. 70 Maintain the HP Photosmart - HP Photosmart Plus All-in-One Printer - B209 | User Guide - Page 73
Print and evaluate a print quality report Print quality issues can occur for a variety of reasons. You might be using the wrong software settings or printing a poor quality source file, or there might be a problem with the printing system in the HP Photosmart. If you are unhappy with the quality of - HP Photosmart Plus All-in-One Printer - B209 | User Guide - Page 74
unacceptable, consider replacing that ink cartridge. Print quality typically deteriorates as cartridges run out of ink. NOTE: If the print quality report is not legible, you can check the estimated ink levels from the control panel or HP Photosmart Software. NOTE: Ink level warnings and indicators - HP Photosmart Plus All-in-One Printer - B209 | User Guide - Page 75
at one end, clean the printhead, and then print this diagnostic page again. If this occurs right after a new cartridge is installed, the automatic device servicing routines may solve the problem in a day or so. Figure 11-6 Sample text area - uneven ink distribution Maintain the HP Photosmart Print - HP Photosmart Plus All-in-One Printer - B209 | User Guide - Page 76
, and then print this diagnostic page again. Figure 11-9 Alignment pattern - jagged lines NOTE: If aligning the printer does not solve this print quality issue, contact HP support for service. If you do not see any defects on the print quality report, then the printing system is working correctly - HP Photosmart Plus All-in-One Printer - B209 | User Guide - Page 77
a problem This section contains the following topics: • HP support • Setup troubleshooting • Print troubleshooting • Print quality troubleshooting • Memory card troubleshooting • Scan troubleshooting • Copy troubleshooting • Errors HP support • HP support by phone • Additional warranty options HP - HP Photosmart Plus All-in-One Printer - B209 | User Guide - Page 78
options. Additional warranty options Extended service plans are available for the HP Photosmart at additional costs. Go to www.hp.com/support, select your country/region and language, then explore the services and warranty area for information about the extended service plans. 76 Solve a problem - HP Photosmart Plus All-in-One Printer - B209 | User Guide - Page 79
problem Setup troubleshooting This section contains setup troubleshooting information for the product. Many issues , wait one minute, then restart it. 5. Reinstall the HP Photosmart software. HP to replace the power supply • Solution 5: Contact HP support for service Setup troubleshooting 77 - HP Photosmart Plus All-in-One Printer - B209 | User Guide - Page 80
on. If it is switched on but still does not work, then there might be a problem with the power outlet. Cause: There was a problem with the power cord or the power supply. If this did not solve the issue, try the next solution. Solution 2: Reset the product Solution: Turn off the product, and - HP Photosmart Plus All-in-One Printer - B209 | User Guide - Page 81
. If this did not solve the issue, try the next solution. Solution 5: Contact HP support for service Solution: If you have completed all of the steps provided in the previous solutions and are still having a problem, contact HP support for service. Go to: www.hp.com/support. If prompted, choose your - HP Photosmart Plus All-in-One Printer - B209 | User Guide - Page 82
on. For more information on setting up the product and connecting it to your computer, see the setup instructions guide that came with the product. Cause: The product and computer were not communicating with each other. If this did not solve the issue, try the next solution. 80 Solve a problem - HP Photosmart Plus All-in-One Printer - B209 | User Guide - Page 83
(Sign up now) screen from the Windows taskbar by clicking Start, pointing to Programs or All Programs, HP, Photosmart Plus B209a series, and then clicking Product Registration. reinstall the software. Do not simply delete the HP Photosmart application files from your Setup troubleshooting 81 - HP Photosmart Plus All-in-One Printer - B209 | User Guide - Page 84
computer. 2. On the Windows taskbar, click Start, Settings, Control Panel (or just Control Panel). 3. Double-click Add/Remove Programs (or click Uninstall a program). 4. Select HP Photosmart All-In-One Driver Software, and then click Change/ Remove. Follow the onscreen instructions. 5. Restart your - HP Photosmart Plus All-in-One Printer - B209 | User Guide - Page 85
the problem, continue trying the remaining solutions until the issue is resolved. • Check cartridges • Check paper • Check product • Check the print settings • Reset the product • Contact HP support for service Check cartridges Follow these steps. • Step 1: Make sure you are using genuine HP ink - HP Photosmart Plus All-in-One Printer - B209 | User Guide - Page 86
. Check product Follow these steps. • Step 1: Align the printer • Step 2: Clean the printhead Step 1: Align the printer Solution: Aligning the printer can help ensure excellent print quality. To align the printer from the HP Photosmart Software 1. Load letter or A4 unused plain white paper into - HP Photosmart Plus All-in-One Printer - B209 | User Guide - Page 87
be removed. Recycle or discard the page. Cause: The printer needed to be aligned. Step 2: Clean the printhead Solution: If the previous solutions did not resolve the issue, try cleaning the printhead. To clean the printhead from the HP Photosmart Software 1. Load letter, A4, or legal unused plain - HP Photosmart Plus All-in-One Printer - B209 | User Guide - Page 88
problem photo, and then make sure photo paper such as HP Advanced Photo Paper is loaded in the paper tray might be called Properties, Options, Printer Setup, Printer, or Preferences. 5. Click the Features greater than the minimum margins the product supports. For more information about setting margins - HP Photosmart Plus All-in-One Printer - B209 | User Guide - Page 89
having a problem, contact HP support for service. Go to: www.hp.com/support. If prompted, choose your country/region, and then click Contact HP for technical support. Cause: You might need assistance to enable the product or software to function properly. Print quality troubleshooting Use this - HP Photosmart Plus All-in-One Printer - B209 | User Guide - Page 90
memory card to resolve the problem. Cause: You had inserted more than one memory card. If this did not solve the issue, try the next solution. Step install the product software. 3. Follow the onscreen instructions and the setup instructions that came with the product. Cause: The product software - HP Photosmart Plus All-in-One Printer - B209 | User Guide - Page 91
camera supports PictBridge, make sure the camera is set to PictBridge mode. See the user guide that came with the camera for instructions on how to do this. Cause: The digital camera was not in PictBridge mode. If this did not solve the issue, try the next solution. Memory card troubleshooting 89 - HP Photosmart Plus All-in-One Printer - B209 | User Guide - Page 92
supports (Exif/JPEG, JPEG, and DPOF). Cause: The images were not in a supported format. If this did not solve the issue for printing. Scan troubleshooting Use this section to solve these scan problems: • Scanned image the software and crop the scanned image manually, or not at all. Cause: The - HP Photosmart Plus All-in-One Printer - B209 | User Guide - Page 93
Solve a problem Text format is incorrect Solution: Some applications cannot handle framed text formatting. Framed text is one of issue, try the next solution. Solution 3: Select the correct OCR language Solution: Select the correct OCR language in the software. NOTE: If you are using HP Photosmart - HP Photosmart Plus All-in-One Printer - B209 | User Guide - Page 94
support. For more information on recommended media, see "Recommended papers for printing" on page 22. Cause: You were trying to increase the size of an original that was too small. If this did not solve the issue messages • Paper messages • Ink cartridge and printhead messages 92 Solve a problem - HP Photosmart Plus All-in-One Printer - B209 | User Guide - Page 95
problem • Scanner failure • Improper shutdown • Missing HP Photosmart Software Firmware revision mismatch Solution: Contact HP support for service. Go to: www.hp.com/support -width guide. Cause: The paper was not feeding properly because it was loaded incorrectly. If this did not solve the issue, try - HP Photosmart Plus All-in-One Printer - B209 | User Guide - Page 96
Install More Software to install the product software. 3. Follow the onscreen instructions and the setup instructions that came with the product. Cause: The HP Photosmart Software was not installed. If this did not solve the issue, try the next solution. Solution 2: Check the connection from the - HP Photosmart Plus All-in-One Printer - B209 | User Guide - Page 97
Solve a problem For more information on setting up the product and connecting it to your computer, see the setup instructions guide that came read • Photos not found • File not found • Invalid file name • Supported file types for the product • File corrupted Error reading or writing the file - HP Photosmart Plus All-in-One Printer - B209 | User Guide - Page 98
a problem Chapter or attached storage device were damaged. If this did not solve the issue, try the next solution. Solution 2: Print photos from the computer file name. Cause: The file name you entered was invalid. Supported file types for the product The product software only recognizes JPG - HP Photosmart Plus All-in-One Printer - B209 | User Guide - Page 99
order, with the most likely solution first. If the first solution does not solve the problem, continue trying the remaining solutions until the issue is resolved. • Solution 1: Remove all but one memory card • Solution 2: Remove the memory card and reinsert it correctly • Solution 3: Push the memory - HP Photosmart Plus All-in-One Printer - B209 | User Guide - Page 100
Solve a problem Chapter 12 Cause: There were two or more memory cards inserted into the product at the same time. If this did not solve the issue, try the next solution. Solution 2: Remove the memory card and reinsert it correctly Solution: Remove the memory card and reinsert it correctly. The - HP Photosmart Plus All-in-One Printer - B209 | User Guide - Page 101
one memory card at a time. If more than one memory card is inserted, an error message will appear on the display. Remove the additional memory card to resolve the problem the card on a Windows XP computer. By default, Windows XP will format a memory card of 8 MB or less and 64 MB or more with - HP Photosmart Plus All-in-One Printer - B209 | User Guide - Page 102
than normal. Ink cartridge and printhead messages The following is a list of printhead and ink cartridge error messages: • Cartridges in wrong slot • General printer error • Incompatible ink cartridges • Incompatible printhead • Ink alert • Ink cartridge problem • Ink service capacity warning 100 - HP Photosmart Plus All-in-One Printer - B209 | User Guide - Page 103
cartridge • Printhead problem • Problem with printer preparation Cartridges in wrong slot Solution: Remove and reinsert the indicated ink cartridges into the correct slots by matching color of cartridges to color and icon for each slot. Printing cannot occur without one of each type of ink cartridge - HP Photosmart Plus All-in-One Printer - B209 | User Guide - Page 104
. Go to: www.hp.com/support. If prompted, choose your country/region, and then click Contact HP for information on calling for technical support. Cause: The ink cartridges were not intended for use in this product. Incompatible printhead Solution: Contact HP support for service. 102 Solve a problem - HP Photosmart Plus All-in-One Printer - B209 | User Guide - Page 105
Solve a problem Go to: www.hp.com/support. If prompted, choose your country/region, and then click Contact HP for information on calling for technical support. Cause: The printhead was not intended for use in this product, or it was damaged. Ink alert Solution: When you receive an Ink Alert message - HP Photosmart Plus All-in-One Printer - B209 | User Guide - Page 106
problem Chapter 12 Solution 1: Install the ink cartridges correctly Solution: Make sure all of the ink cartridges are properly installed. Refer to the following steps to resolve this error. To make sure the ink cartridges are properly installed 1. Make sure the product is turned on. 2. Open the ink - HP Photosmart Plus All-in-One Printer - B209 | User Guide - Page 107
Solve a problem 6. If an ink cartridge was sticking up and you were able to snap it back down into place, close the ink cartridge access door and check if the error message has gone away. • If the message has gone away, stop troubleshooting here. The error has been resolved. • If the message has - HP Photosmart Plus All-in-One Printer - B209 | User Guide - Page 108
the issue, try the next solution. Solution 2: Close the print carriage latch Solution: Lift the latch handle and carefully lower it to make sure that the latch securing the printhead is securely closed. Leaving the latch handle raised can result in incorrectly seated ink cartridges and problems - HP Photosmart Plus All-in-One Printer - B209 | User Guide - Page 109
problem Solution 3: Clean the electrical contacts Solution: Clean the cartridge electrical contacts. To clean the electrical contacts 1. Make sure the product is turned on. 2. Open the cartridge . 3. Locate the ink cartridge that is indicated in the error message, and then press the tab on the - HP Photosmart Plus All-in-One Printer - B209 | User Guide - Page 110
of copper or gold-colored metal on the bottom of the ink cartridge. 1 Ink window 2 Electrical contacts 5. Wipe the contacts with a dry swab or lint-free cloth. 6. On the inside of the product, locate the contacts in the printhead. The contacts look like a set of four copper or gold-colored - HP Photosmart Plus All-in-One Printer - B209 | User Guide - Page 111
. If this did not solve the issue, try the next solution. Solution 4: Replace the ink cartridge Solution: Replace the indicated ink cartridge. If your cartridge is still under warranty, contact HP support for service or replacement. Go to: www.hp.com/support. If prompted, choose your country/region - HP Photosmart Plus All-in-One Printer - B209 | User Guide - Page 112
technical support. Cause: The printhead or the ink delivery system failed and the product can no longer print. Check ink cartridges Try the following solutions to resolve the issue. Solutions are listed in order, with the most likely solution first. If the first solution does not solve the problem - HP Photosmart Plus All-in-One Printer - B209 | User Guide - Page 113
Solve a problem Solution 2: Make sure the ink cartridges are installed correctly Solution: Make sure all of the ink cartridges are properly installed. Refer to the following steps to resolve this error. To make sure the ink cartridges are properly installed 1. Make sure the product is turned on. 2. - HP Photosmart Plus All-in-One Printer - B209 | User Guide - Page 114
Solve a problem Chapter 12 6. If an ink cartridge was sticking up and you were able to snap it back down into place, close the ink cartridge access door and check if the error message has gone away. • If the message has gone away, stop troubleshooting here. The error has been resolved. • If the - HP Photosmart Plus All-in-One Printer - B209 | User Guide - Page 115
issue, try the next solution. Solution 3: Contact HP support Solution: Contact HP support for service. Go to: www.hp.com/support. If prompted, choose your country/region, and then click Contact HP for information on calling for technical support. Cause: There was a problem with the ink cartridges - HP Photosmart Plus All-in-One Printer - B209 | User Guide - Page 116
Solve a problem Chapter 12 HP recommends that you use genuine HP ink cartridges. Genuine HP ink cartridges are designed and tested with HP printers to help you easily produce great results, time after time. NOTE: HP cannot guarantee the quality or reliability of non-HP supplies. Printer service or - HP Photosmart Plus All-in-One Printer - B209 | User Guide - Page 117
procedure from the toolbox. Cause: The genuine HP ink cartridge was previously used in some other product. Printhead problem Try the following solutions. • Solution 1: Reinstall the printhead • Solution 2: Contact HP support Solution 1: Reinstall the printhead Solution: Check to make sure the - HP Photosmart Plus All-in-One Printer - B209 | User Guide - Page 118
Solve a problem Chapter 12 Reinstall the printhead. To reinstall the printhead 1. Make sure that the product is turned on. 2. Open the ink cartridge door. 3. Remove all of the ink cartridges and place them on a piece of paper with the ink opening pointing up. 4. Lift the latch handle on the - HP Photosmart Plus All-in-One Printer - B209 | User Guide - Page 119
Solve a problem 5. Remove the printhead by lifting it straight up. 6. Clean the printhead. There are three areas of the printhead that need to be cleaned: the plastic ramps on both sides of the ink nozzles, the edge between the nozzles and the electrical contacts, and the electrical contacts. 1 - HP Photosmart Plus All-in-One Printer - B209 | User Guide - Page 120
Solve a problem Chapter 12 To clean the printhead a. Lightly dampen a clean, lint-free cloth and wipe the electrical contact area from the bottom to the top. Do not go past the edge between the nozzles and the electrical contacts. Clean until no new ink shows on the cloth. b. Use a fresh, lightly - HP Photosmart Plus All-in-One Printer - B209 | User Guide - Page 121
handle is raised, and then reinsert the printhead. 9. Carefully lower the latch handle. NOTE: Make sure you lower the latch handle before reinserting the ink cartridges. Leaving the latch handle raised can result in incorrectly seated ink cartridges and problems printing. The latch must remain down - HP Photosmart Plus All-in-One Printer - B209 | User Guide - Page 122
firmly in the slot. 11. Close the ink cartridge door. Cause: There was a problem with the printhead. If this did not solve the issue, try the next solution. Solution 2: Contact HP support Solution: Contact HP support for service. Go to: www.hp.com/support. If prompted, choose your country/region - HP Photosmart Plus All-in-One Printer - B209 | User Guide - Page 123
Services tab. 5. Click Clean the printhead. 6. Follow the prompts until you are satisfied with the quality of the output, and then click Done. There are two stages of cleaning. Each stage lasts about two minutes, uses one sheet of paper, and uses an increasing amount of ink. After each stage, review - HP Photosmart Plus All-in-One Printer - B209 | User Guide - Page 124
Solve a problem Chapter 12 122 Solve a problem - HP Photosmart Plus All-in-One Printer - B209 | User Guide - Page 125
Stop the current job 13 Stop the current job To stop a current job from the product ▲ Press Cancel on the control panel. If the current job does not stop, press Cancel again. It can take a few moments for the current job to be cancelled. Stop the current job 123 - HP Photosmart Plus All-in-One Printer - B209 | User Guide - Page 126
Stop the current job Chapter 13 124 Stop the current job - HP Photosmart Plus All-in-One Printer - B209 | User Guide - Page 127
such products and services. Nothing herein should be construed as constituting an additional warranty. HP shall not be liable for technical or editori errors or omissions contained herein. © 2009 Hewlett-Packard Development Company, L.P. Windows, Windows 2000, and Windows XP are U.S. registered - HP Photosmart Plus All-in-One Printer - B209 | User Guide - Page 128
collect the product's usage information. Specifications Technical specifications for the HP Photosmart are provided in this section. For complete product specifications, see the Product Data Sheet at www.hp.com/support. System requirements Software and system requirements are located in the Readme - HP Photosmart Plus All-in-One Printer - B209 | User Guide - Page 129
copy reduction ranging from 25-50% (depends on model) Print resolution To find out about the printer resolution, see the printer software. For more information, see "View the print resolution" on page 44. Ink cartridge yield Visit www.hp.com/go/learnaboutsupplies for more information on estimated - HP Photosmart Plus All-in-One Printer - B209 | User Guide - Page 130
safety data sheets • Recycling program • HP inkjet supplies recycling program • Set the HP's environmental initiatives. www.hp.com/hpinfo/globalcitizenship/environment/ Your product's Eco features • Smart Web printing: The HP Smart Web Printing interface includes a Clip Book and Edit Clips window - HP Photosmart Plus All-in-One Printer - B209 | User Guide - Page 131
countries/regions, and lets you recycle used print cartridges and ink cartridges free of charge. For more information, go to the following Web site: www.hp.com/hpinfo/globalcitizenship/environment/recycle/ Set the Energy Save Mode When you turn off the HP Photosmart, it goes into Energy Save mode by - HP Photosmart Plus All-in-One Printer - B209 | User Guide - Page 132
plus d'informations sur les lieux de collecte des équipements usagés, veuillez contacter votre mairie, votre service napomáhá zachování přírodních zdrojů a zajišťuje, že recyklace proběhne způsobem chránícím lidské zdraví a životní prostřed återvinning. Chemical Substances HP is committed to providing - HP Photosmart Plus All-in-One Printer - B209 | User Guide - Page 133
Toxic and hazardous substance table Battery disposal in the Netherlands Dit HP Product bevat een lithium-manganese-dioxide batterij. Deze bevindt zich op de hoofdprintplaat. Wanneer deze batterij leeg is, moet deze volgens de geldende regels worden - HP Photosmart Plus All-in-One Printer - B209 | User Guide - Page 134
real time clock or product settings and is designed to last the life of the product. Any attempt to service or replace this battery should be performed by a qualified service technician. Directive sur les batteries de l'Union Européenne Ce produit contient une batterie qui permet de maintenir l'int - HP Photosmart Plus All-in-One Printer - B209 | User Guide - Page 135
HP Photosmart Plus B209 series declaration of conformity Regulatory model identification number For regulatory identification purposes, your product is assigned a Regulatory Model Number. The Regulatory Model with the instructions, may cause to correct the interference by one or more of the following - HP Photosmart Plus All-in-One Printer - B209 | User Guide - Page 136
Chapter 14 VCCI (Class B) compliance statement for users in Japan Notice to users in Japan about the power cord Notice to users in Korea 134 Technical information Technical information - HP Photosmart Plus All-in-One Printer - B209 | User Guide - Page 137
HP Photosmart Plus B209 series declaration of conformity 135 Technical information - HP Photosmart Plus All-in-One Printer - B209 | User Guide - Page 138
operation is minimized. This product and any attached external antenna, if supported, shall be placed in such a manner to minimize the potential for Canadian Department of Communications. The internal wireless radio complies with RSS 210 and RSS GEN of Industry Canada. Utiliser à l'intérieur. Le - HP Photosmart Plus All-in-One Printer - B209 | User Guide - Page 139
(European Norms) that are listed in the EU Declaration of Conformity issued by HP for this product or product family. This compliance is indicated by the following conformity marking placed on the product. The wireless telecommunications functionality of this product may be used in the following EU - HP Photosmart Plus All-in-One Printer - B209 | User Guide - Page 140
Chapter 14 Notice to users in Taiwan 138 Technical information Technical information - HP Photosmart Plus All-in-One Printer - B209 | User Guide - Page 141
computer 12 buttons, control panel 18 C connection problems HP All-in-One will not turn on 77 control panel buttons 18 features 18 copy fit to page fails 92 specifications 127 troubleshooting 92 crop fails 98 customer support warranty 76 D damaged, ink cartridge 103 diagnostic page 71 display change - HP Photosmart Plus All-in-One Printer - B209 | User Guide - Page 142
R recycle ink cartridges 129 regulatory notices regulatory model identification number 133 wireless statements 136 reinstall software 81 reports diagnostic 71 print quality 71 memory card 87 print 83 scan 90 U uninstall software 81 W warranty 76 WEP key, setup 9 S scan crop incorrect 90 fails 94
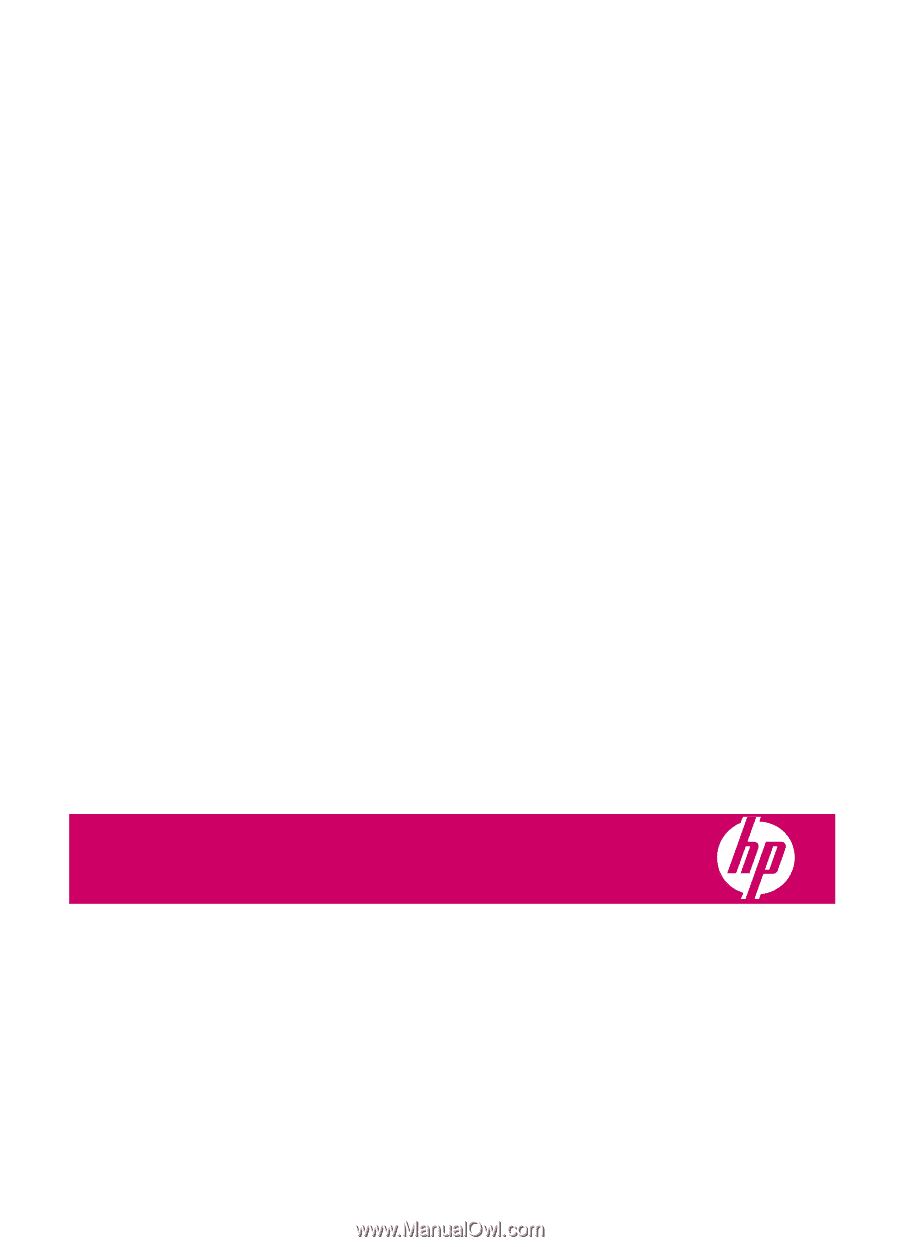
HP Photosmart Plus B209 series