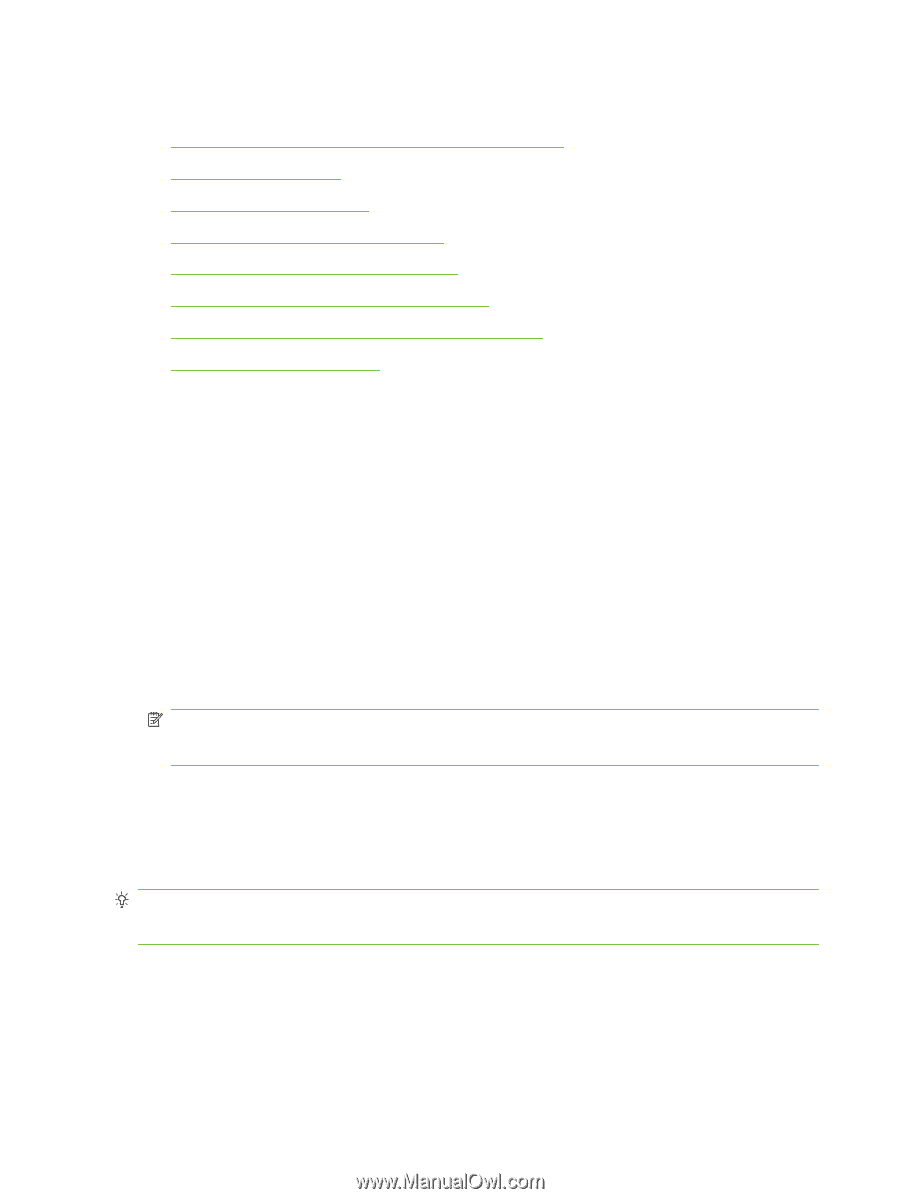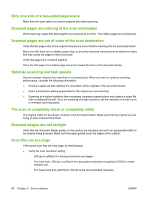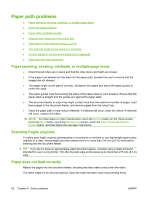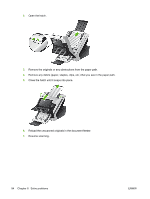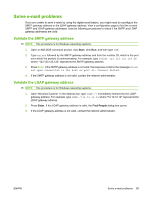HP Scanjet Enterprise 7000n HP Scanjet 7000n Series - User Guide - Page 100
Paper path problems, Paper jamming, skewing, misfeeds, or multiple- feeds
 |
View all HP Scanjet Enterprise 7000n manuals
Add to My Manuals
Save this manual to your list of manuals |
Page 100 highlights
Paper path problems ● Paper jamming, skewing, misfeeds, or multiple-page feeds ● Scanning fragile originals ● Paper does not feed correctly ● Originals are curling up in the output tray ● The bottom of the scanned image is cut off ● The scanned images have streaks or scratches ● An item loaded in the document feeder jams repeatedly ● Clear jams from the paper path Paper jamming, skewing, misfeeds, or multiple-page feeds ● Check that all rollers are in place and that the roller doors and hatch are closed. ● If the pages look skewed as they feed into the paper path, preview the scan to ensure that the images are not skewed. ● The pages might not be placed correctly. Straighten the pages and adjust the paper guides to center the stack. ● The paper guides must be touching the sides of the paper stack to work properly. Ensure that the paper stack is straight and the guides are against the paper stack. ● The document feeder or output tray might contain more than the maximum number of pages. Load fewer pages in the document feeder, and remove pages from the output tray. ● Clean the paper path to help reduce misfeeds. If misfeeds still occur, clean the rollers. If misfeeds still occur, replace the rollers. NOTE: For information on roller maintenance, touch the Service button on the Home screen, touch the Menu button, touch the Maintenance button, touch the Clean Rollers or Replace Rollers button, and then follow the onscreen instructions. Scanning fragile originals To safely scan fragile originals (photographs or documents on wrinkled or very lightweight paper) place originals in a clear, heavyweight document sleeve that is no more than 216 mm (8.5 in) wide before inserting into the document feeder. TIP: If you do not have an appropriately-sized document sleeve, consider using a sheet protector intended for use in a ring binder. Trim the ring-side edge so the sleeve is no more than 216 mm (8.5 in) wide. Paper does not feed correctly Reload the pages into the document feeder, ensuring that they make contact with the rollers. The hatch might not be securely latched. Open the hatch and then close it by pressing firmly. 92 Chapter 8 Solve problems ENWW