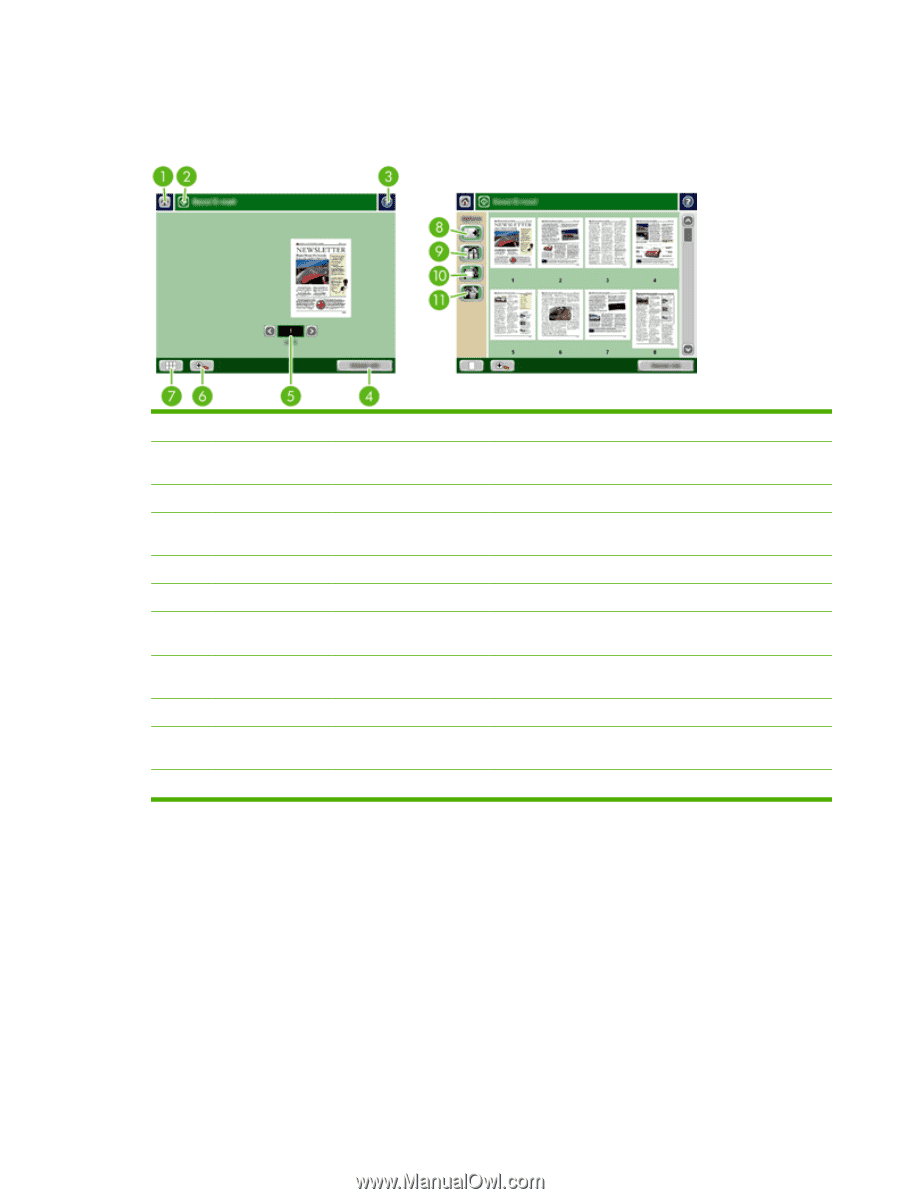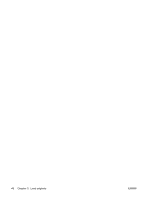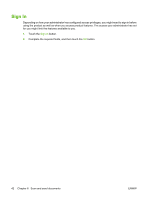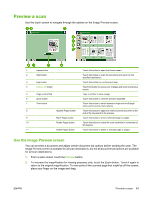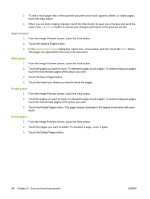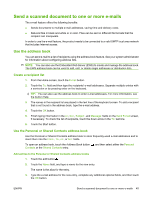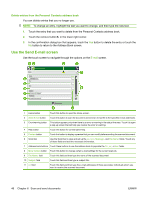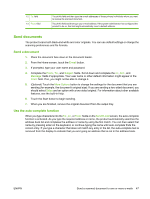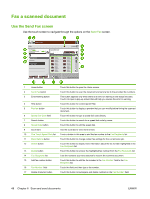HP Scanjet Enterprise 7000n HP Scanjet 7000n Series - User Guide - Page 51
Preview a scan, Use the Image Preview screen, place your finger on the image and drag.
 |
View all HP Scanjet Enterprise 7000n manuals
Add to My Manuals
Save this manual to your list of manuals |
Page 51 highlights
Preview a scan Use the touch screen to navigate through the options on the Image Preview screen. 1 Home button Touch this button to open the Home screen. 2 Start button Touch this button to scan the document and send it to the specified destination. 3 Help button Touch this button for control-panel help. 4 Cancel Job button Touch this button to cancel your changes and return to previous screen. 5 Page control field Type a number to view a page. 6 Zoom button Touch this button to view the preview magnified. 7 View button Touch this button to switch between single and multi-page views and to access more options. 8 Append Pages button Touch this button to append a newly scanned document to the end of the document in the preview. 9 Move Pages button Touch this button to move a selected page or pages. 10 Rotate Pages button Touch this button to rotate the scan clockwise in increments of 90 degrees. 11 Delete Pages button Touch this button to delete a selected page or pages. Use the Image Preview screen You can preview a document and adjust certain document job options before sending the scan. The Image Preview screen is available for all scan destinations, but not all document job options are available for all scan destinations. 1. From a scan screen, touch the Preview button. 2. To increase the magnification for viewing purposes only, touch the Zoom button. Touch it again to return to the original magnification. To view parts of the zoomed page that might be off the screen, place your finger on the image and drag. ENWW Preview a scan 43