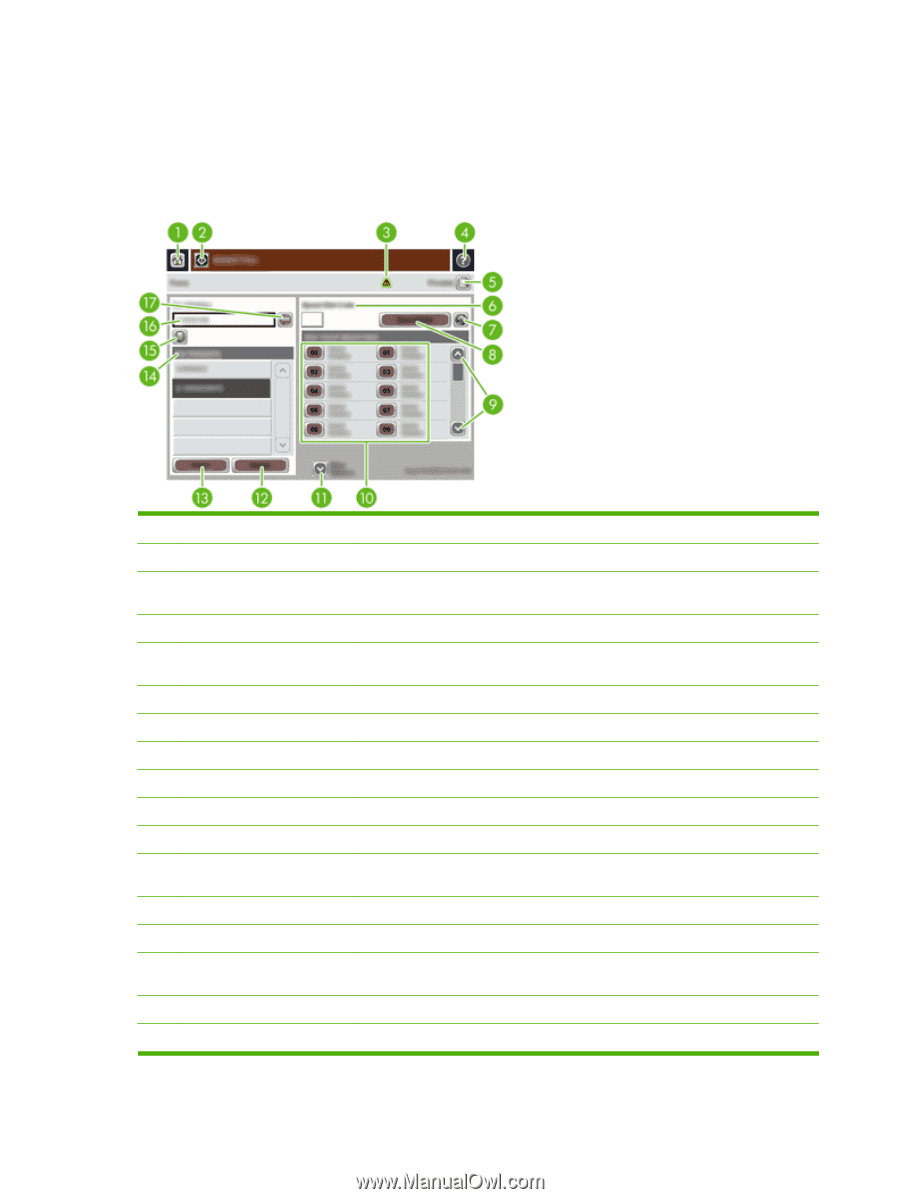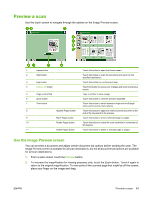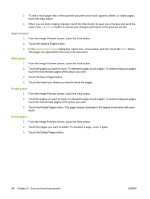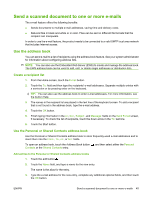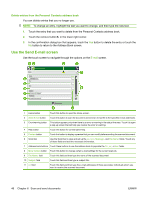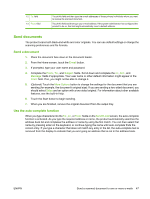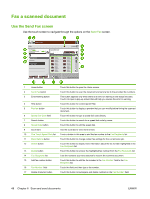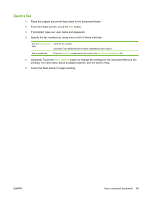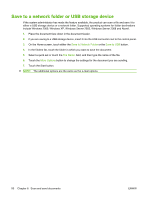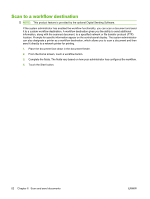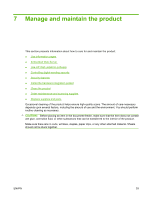HP Scanjet Enterprise 7000n HP Scanjet 7000n Series - User Guide - Page 56
Fax a scanned document, Use the Send Fax screen - error codes
 |
View all HP Scanjet Enterprise 7000n manuals
Add to My Manuals
Save this manual to your list of manuals |
Page 56 highlights
Fax a scanned document Use the Send Fax screen Use the touch screen to navigate through the options on the Send Fax screen. 1 Home button Touch this button to open the Home screen. 2 Send Fax button Touch this button to scan the document and send a fax to the provided fax numbers. 3 Error/warning button This button appears only when there is an error or warning in the status line area. Touch it to open a pop-up screen that will help you resolve the error or warning. 4 Help button Touch this button for control-panel Help. 5 Preview button Touch this button to display a preview that you can modify before faxing the scanned document. 6 Speed Dial Code field Touch this button to type a speed dial code directly. 7 Search button Touch this button to search for a speed dial code by name. 8 Speed Dials button Touch this button to edit the speed dial. 9 Scroll bars Use the scroll bar to view more entries. 10 One Touch Speed Dials list Touch a button in this area to add the fax number to the Fax Recipients list. 11 More Options button Touch this button to change certain fax settings for the current scan job. 12 Details button Touch this button to display more information about the fax number highlighted in the Fax Recipients list. 13 Delete button Touch this button to remove the highlighted fax number from the Fax Recipients list. 14 Fax Recipients list Lists the numbers you have selected to receive the scanned document. 15 Add fax number button Touch this button to add the fax number in the Fax Number: field to the Fax Recipients list. 16 Fax Number: field Touch this field and then type a fax number. 17 Delete character button Touch this button to backspace and delete numbers in the Fax Number: field. 48 Chapter 6 Scan and send documents ENWW