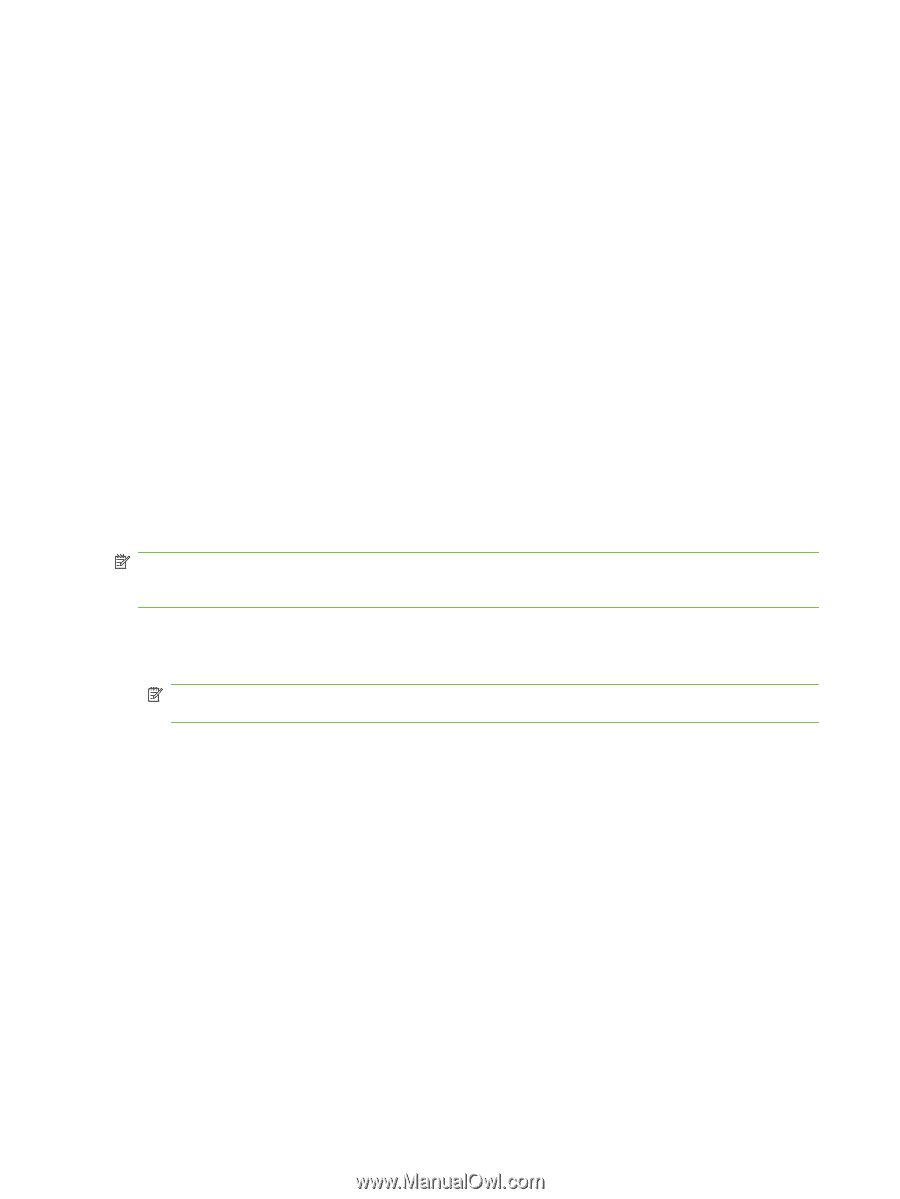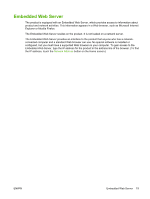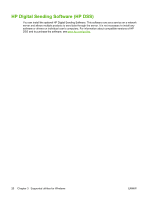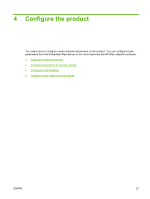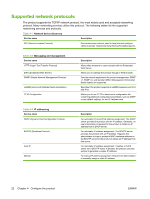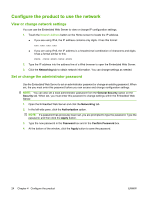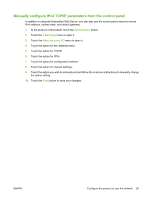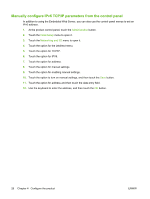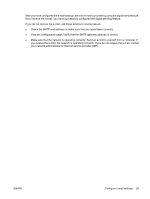HP Scanjet Enterprise 7000n HP Scanjet 7000n Series - User Guide - Page 32
Con the product to use the network, View or change network settings
 |
View all HP Scanjet Enterprise 7000n manuals
Add to My Manuals
Save this manual to your list of manuals |
Page 32 highlights
Configure the product to use the network View or change network settings You can use the Embedded Web Server to view or change IP configuration settings. 1. Touch the Network Address button on the Home screen to locate the IP address. ● If you are using IPv4, the IP address contains only digits. It has this format: xxx.xxx.xxx.xxx ● If you are using IPv6, the IP address is a hexadecimal combination of characters and digits. It has a format similar to this: xxxx::xxxx:xxxx:xxxx:xxxx 2. Type the IP address into the address line of a Web browser to open the Embedded Web Server. 3. Click the Networking tab to obtain network information. You can change settings as needed. Set or change the administrator password Use the Embedded Web Server to set an administrator password or change an existing password. When set, the you must enter this password before you can access and change configuration settings. NOTE: You can also set a local administrator password from the General Security option on the Security tab. When set, you must enter this password to change settings within the Embedded Web Server. 1. Open the Embedded Web Server and click the Networking tab. 2. In the left-side pane, click the Authorization option. NOTE: If a password has previously been set, you are prompted to type the password. Type the password, and then click the Apply button. 3. Type the new password in the Password box and in the Confirm Password box. 4. At the bottom of the window, click the Apply button to save the password. 24 Chapter 4 Configure the product ENWW