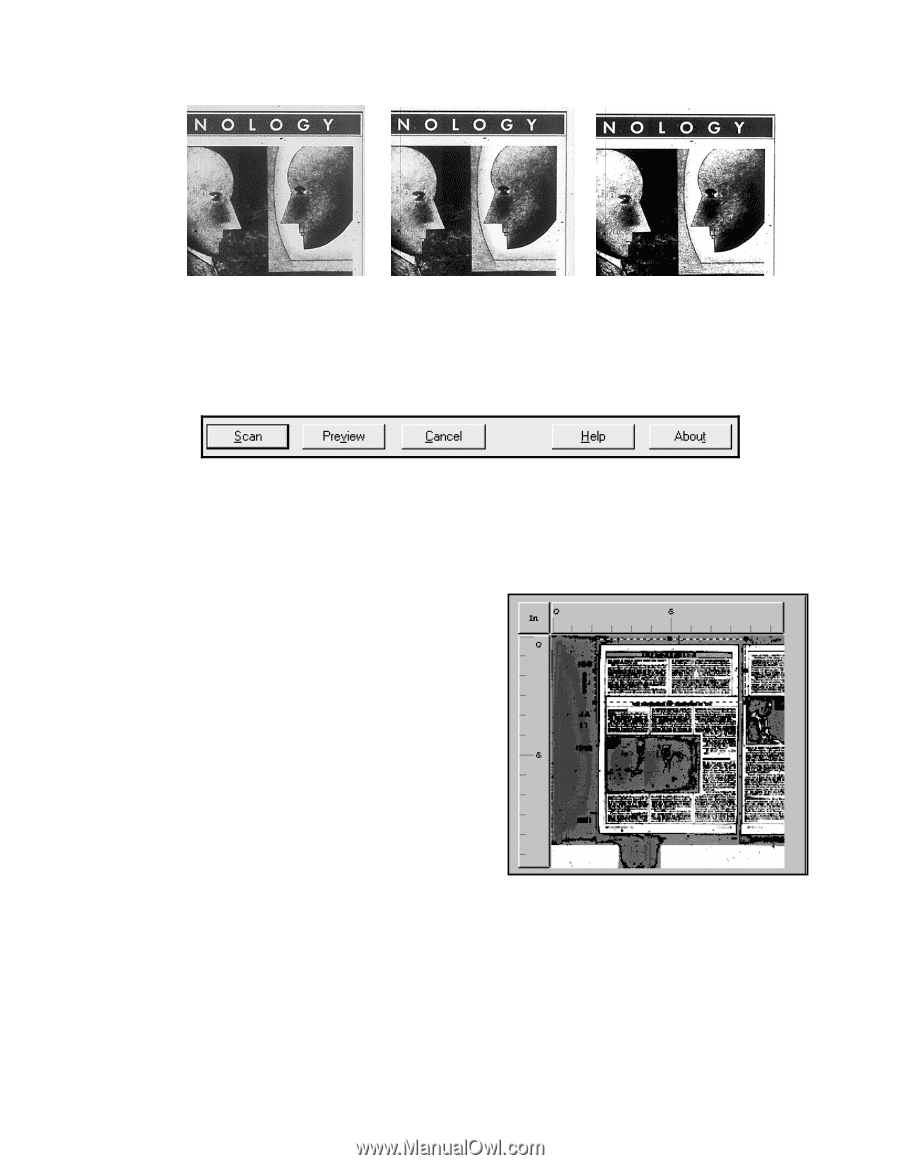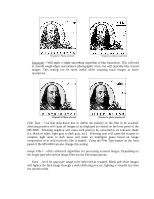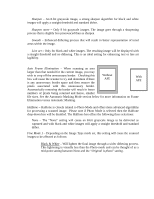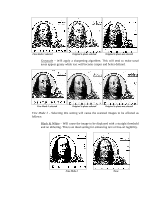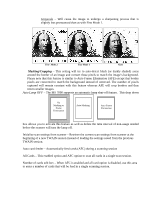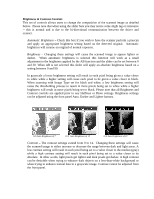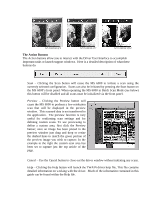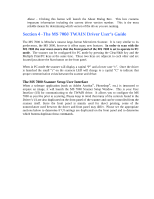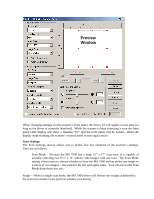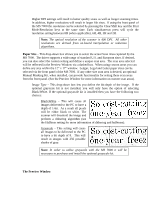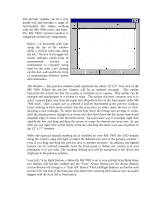Konica Minolta PS7000 Twain Driver and Overlay Manager Software Installation a - Page 16
The Action Buttons
 |
View all Konica Minolta PS7000 manuals
Add to My Manuals
Save this manual to your list of manuals |
Page 16 highlights
G/S Contrast of 2 G/S Contrast of 7 G/S Contrast of 12 The Action Buttons The Action buttons allow you to interact with the Driver User Interface to accomplish important tasks or launch support windows. Here is a detailed description of what these buttons do: Scan - Clicking the Scan button will cause the MS 6000 to initiate a scan using the currently selected configuration. Scans can also be initiated by pressing the Start button on the MS 6000's front panel. When operating the MS 6000 in Batch Scan Mode (see below) this button will be disabled and all scans must be initialized via the front panel. Preview - Clicking the Preview button will cause the MS 6000 to perform a low-resolution scan that will be displayed in the preview window. This scanned data is not transferred to the application. The preview function is very useful for confirming scan settings and for defining custom scans. To use previewing to define a custom area, first click the Preview button; once an image has been placed in the preview window just drag and drop or resize the dashed lines to match the given portion of the preview image you wish to capture. In the example to the right the custom scan area has been set to capture just the top article of the page. Cancel - Use the Cancel button to close out the driver window without initiating any scans. Help - Clicking the Help button will launch the TWAIN driver help file. This file contains detailed information on working with the driver. Much of the information contained in this guide can be found within the Help file.