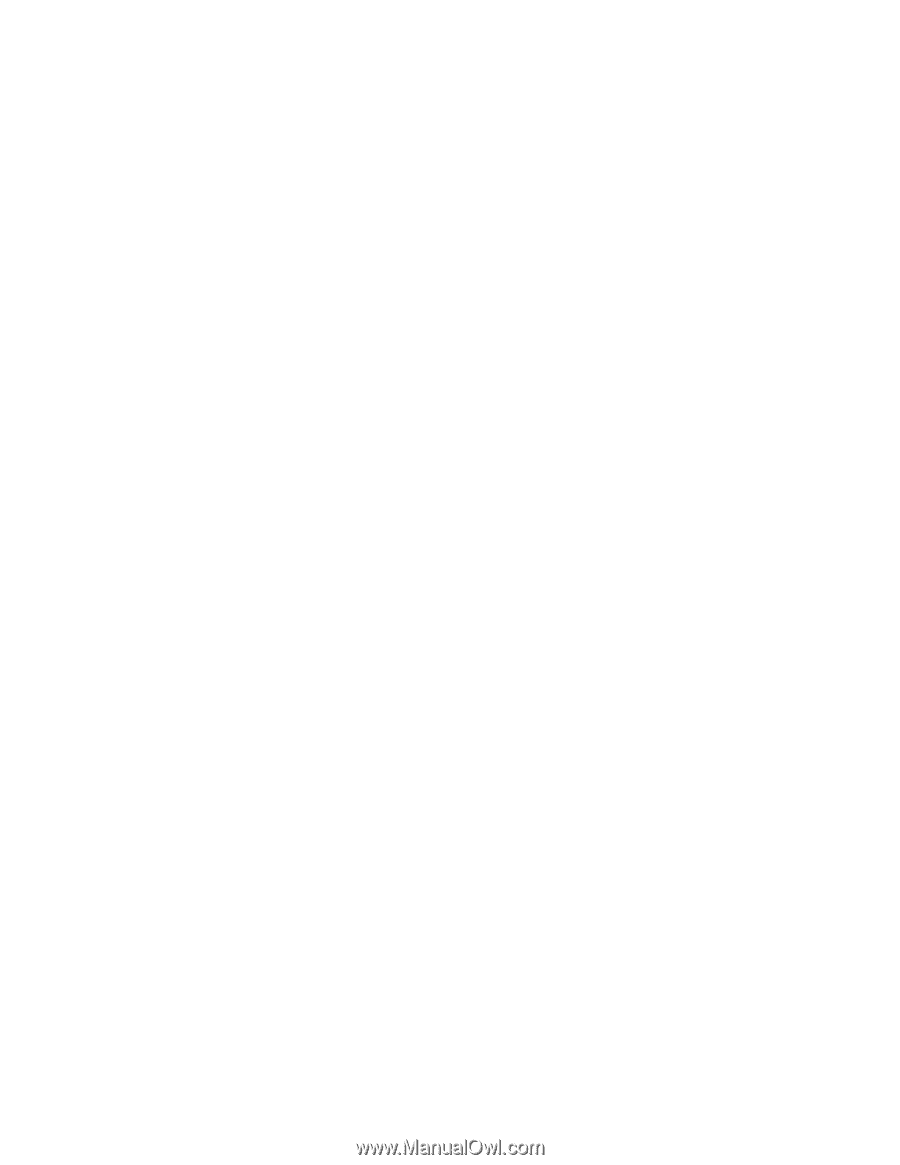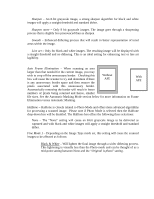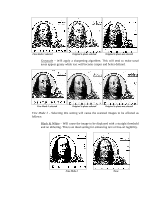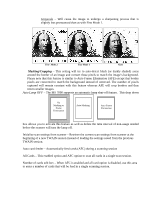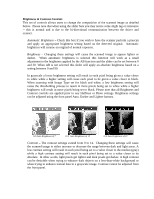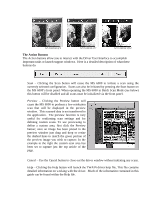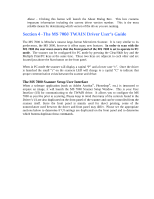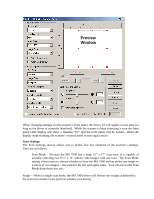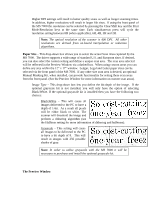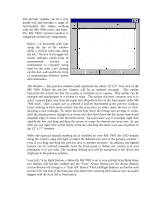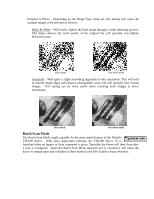Konica Minolta PS7000 Twain Driver and Overlay Manager Software Installation a - Page 17
n 4 -The MS 7000 TWAIN Driver User's Guide, Sectio - minolta driver
 |
View all Konica Minolta PS7000 manuals
Add to My Manuals
Save this manual to your list of manuals |
Page 17 highlights
About - Clicking this button will launch the About Dialog Box. This box contains important information including the current driver version number. This is the most reliable means for determining which version of the driver you are running. Section 4 -The MS 7000 TWAIN Driver User's Guide The MS 7000 is Minolta's newest large-format Microform Scanner. It is very similar to its predecessor, the MS 3000, however it offers many new features. In order to scan with the MS 7000 the user must ensure that the front panel of the MS 7000 is set to operate in PC mode. The scanner can be configured for PC mode by pressing the Clear/Shift key and the Multiple Print/PC keys at the same time. These two keys are adjacent to each other and are located just above the Start button on the front panel. When in PC mode the scanner will display a capital "P" and a lower case "c". Once the driver is launched the small "c" on the scanners LED will change to a capital "C" to indicate that proper communication exists between the scanner and driver. The MS 7000 Scanner Setup User Interface When a software application (such as Adobe Acrobat®, Photoshop®, etc.) is instructed to acquire an image, it will launch the MS 7000 Scanner Setup Window. This is your User Interface (UI) for communicating to the TWAIN driver. It allows you to configure the MS 7000 as you like prior to scanning. Please keep in mind that many of the controls found in the Driver's UI are also duplicated on the front panel of the scanner and can be controlled from the scanner itself. Since the front panel is mainly used for direct printing, some of the nomenclature used between the driver and front panel may differ. Please see the appropriate sections below to determine if UI settings are duplicated on the front panel and to determine which buttons duplicate those commands.