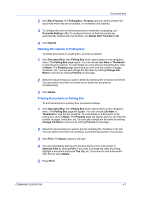Kyocera TASKalfa 4500i Kyocera Command Center RX User Guide Rev-1.2 - Page 15
Downloading a Document to PC, Joining Documents in One
 |
View all Kyocera TASKalfa 4500i manuals
Add to My Manuals
Save this manual to your list of manuals |
Page 15 highlights
Document Box 3 Select the box to store the copied document in Destination. If the box is password-protected, enter the password. 4 Click Copy. The document is copied into the box. Joining Documents in One 1 Select the documents to join as described above. 2 Click Join. The Join Settings page opens. The files selected are shown in Selected Files. 3 If desired, change the order of the documents to be joined by clicking Top, Up, Down, and Bottom. You can exclude a document from the Selected Files list by clicking Delete. 4 Name the new document which the documents selected are joined in File Name. 5 Click Join. The documents are joined in the new document. Downloading a Document to PC 1 Select a document you want to download and store into your PC as described above. You can download only one document at a time. 2 Click Download. The Download Settings page opens. The selected file is shown in Selected Files. 3 Use the Color Selection drop-down list if you want to change the color of the document after downloading. For example, you can download a color document as a monochrome document when it is stored in PC. 4 Use the File Format drop-down list to choose the type of the document you want to download. 5 Click Download to begin downloading. Enter the name and destination of the document as you are prompted. Note: If downloading is interrupted by the web browser's pop-up blocking, perform the following: • For example, on Internet Explorer 8, go to Tools > Pop-up Blocker > Turn Off Pop-up Blocker to turn off pop-up blocking. Or, go to Pop-up Blocker Settings and enter the print system's IP address in Allowed sites. • If pop-up blocking is still engaged, on Internet Explorer 8, go to Tools > Internet Options > Security > Custom level > Downloads > Automatic prompting for file downloads and select Enable. • If downloading won't complete, try to turn off SmartScreen Filter by browsing to Tools > SmartScreen Filter > Turn Off SmartScreen Filter on Internet Explorer 8. COMMAND CENTER RX 4-3