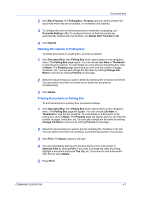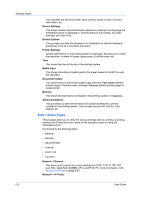Kyocera TASKalfa 4500i Kyocera Command Center RX User Guide Rev-1.2 - Page 21
Deleting a Contact, Groups, Adding a New Group, Editing a Group
 |
View all Kyocera TASKalfa 4500i manuals
Add to My Manuals
Save this manual to your list of manuals |
Page 21 highlights
Groups Address Book 5 Click Submit. To cancel, click Back. Deleting a Contact 1 Click Address Book in the navigation menu. The Addresses page appears. 2 Select the contact(s) you want to delete by selecting the checkbox to the left. If you want all contacts displayed on the page deleted, click Check All. To deselect all, click None. 3 Click Delete. This page allows you to add, edit or delete groups of contacts. In the Addresses page, contacts and groups are listed together. Contacts are identified by the 'single-person' icon and groups by the 'triple-person' icon. You can filter the display for contacts or groups by choosing Contact or Group on the Type drop-down list. Adding a New Group 1 Click Address Book in the navigation menu. The Addresses page appears. 2 Click Add Group. The New Group - Property page opens. 3 Enter the group's Number, or leave it to the system to automatically assign a number, and the group's Name. 4 Add contacts to the group by clicking the plus sign (+). The Addresses page appears. 5 Select the contact to join in the group by selecting the Select checkbox to the left. You can select more than one checkbox at a time. Note that the contacts to join must already have been existent on the Addresses page. 6 Click Submit. You are returned to the Property page. To delete a contact, click the X sign. 7 Click Submit again. Repeat the above steps to add more groups. Editing a Group 1 Click Address Book in the navigation menu. The Addresses page appears. 2 Select the group you want to edit by clicking its Number or Name. The Property page of the group opens. Alternatively, you can directly enter the group's Number in Address # window and click Go to, or the group's Name in the Address Name window and click the magnifying glass icon to search by name. COMMAND CENTER RX 5-2