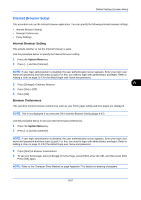Kyocera TASKalfa 500ci 250ci/300ci/400ci/500ci/552ci Operation Guide Rev-1 - Page 312
Activating/Deactivating Application, Launching Applications, System Menu, Application
 |
View all Kyocera TASKalfa 500ci manuals
Add to My Manuals
Save this manual to your list of manuals |
Page 312 highlights
Default Setting (System Menu) Activating/Deactivating Application To use an application, set the application to Activate. Use the procedure below to start using an application. 1 Press the System Menu key. 2 Press [ ] and then [Application]. NOTE: If user login administration is disabled, the user authentication screen appears. Enter your login user name and password and then press [Login]. For this, you need to login with administrator privileges. Refer to Adding a User on page 11-5 for the default login user name and password. 3 Select the desired application and press [Activate]. You can view detailed information on the selected application by pressing [Detail]. NOTE: To exit an application, press [Deactivate]. 4 Enter the license key and press [Official]. Some applications do not require you to enter a license key. If the license key entry screen does not appear, go to Step 5. To use the application as a trial, press [Trial] without entering the license key. 5 When the confirmation screen appears, press [Yes]. IMPORTANT: If you change the date/time while using an application, you will no longer be able to use the application. Launching Applications You can launch any application for which Activate is set. Use the procedure below to launch an application. 1 Press the Application key. A list of available applications appears on the touch panel. 2 Press the key for the application to be launched. The application starts up. 3 To exit the application, press [✕]. 4 When the application exit confirmation screen appears, press [Yes]. NOTE: The procedure for exiting some applications may differ. 8-70