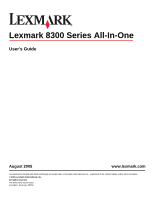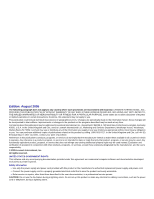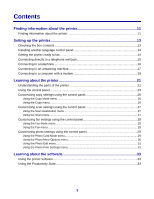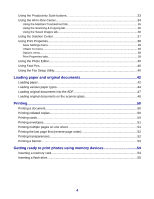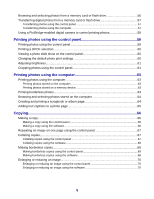Lexmark X8350 User's Guide for Windows
Lexmark X8350 - X Color Inkjet Manual
 |
UPC - 734646098717
View all Lexmark X8350 manuals
Add to My Manuals
Save this manual to your list of manuals |
Lexmark X8350 manual content summary:
- Lexmark X8350 | User's Guide for Windows - Page 1
Lexmark 8300 Series All-In-One User's Guide August 2005 www.lexmark.com Lexmark and Lexmark with diamond design are trademarks of Lexmark International, Inc., registered in the United States and/or other countries. © 2005 Lexmark International, Inc. All rights reserved. 740 West New Circle Road - Lexmark X8350 | User's Guide for Windows - Page 2
operation in conjunction with other products, programs, or services, except those expressly designated by the manufacturer, are the user's responsibility. © 2005 Lexmark International, Inc. All rights reserved. UNITED STATES GOVERNMENT RIGHTS This software and any accompanying documentation provided - Lexmark X8350 | User's Guide for Windows - Page 3
menu 29 Using the Photo More Options menu 30 Using the Photo Edit menu...31 Using the Photo Print Settings menu 31 Learning about the software 33 Using the printer software 33 Using the Productivity Suite 33 3 - Lexmark X8350 | User's Guide for Windows - Page 4
Using the Productivity Suite buttons 33 Using the All-In-One Center 34 Using the Maintain/Troubleshoot link 35 Using the Scanning & Copying tab 35 Using the Saved Images tab...36 Using the Solution Center 37 Using Print Properties...38 Save Settings menu...39 I Want To menu...39 Options menu... - Lexmark X8350 | User's Guide for Windows - Page 5
text captions to a photo page 65 Copying...66 Making a copy...66 Making a copy using the control panel 66 Making a copy using the software 66 Repeating an image on one page using the control panel 67 Collating copies...67 Collating copies using the control panel 67 Collating copies using the - Lexmark X8350 | User's Guide for Windows - Page 6
75 Faxing...77 Sending a fax...77 Faxing a document using the control panel 77 Faxing a document using the software 78 Faxing a document using an application 78 Receiving a fax...78 Receiving a fax automatically...78 Receiving a fax with an answering machine 79 Receiving a fax manually...79 - Lexmark X8350 | User's Guide for Windows - Page 7
quality...98 Preserving the print cartridges 99 Cleaning the scanner glass 99 Ordering supplies...100 Recycling Lexmark products 100 Troubleshooting 101 Setup troubleshooting...101 Incorrect language appears on the display 101 Power button is not lit...102 Software does not install...102 7 - Lexmark X8350 | User's Guide for Windows - Page 8
...110 Can send but not receive faxes 112 Can receive but not send faxes 113 Printer receives a blank fax...114 Received fax has poor print quality 114 Error message: Fax error...115 Error message: Fax mode unsupported 115 Network troubleshooting 116 The printer to be configured does not appear - Lexmark X8350 | User's Guide for Windows - Page 9
120 Error messages on display...121 Error messages...121 Low Ink...121 Paper Jam...121 Cartridge Error...121 Carrier Jam...122 Error: 2200...122 Paper Out...123 Cartridge Missing...123 Alignment Error...123 Photo Mode: problem reading memory card 124 Photo Mode: second memory card detected - Lexmark X8350 | User's Guide for Windows - Page 10
10 - Lexmark X8350 | User's Guide for Windows - Page 11
site. • Maintenance • Troubleshooting • Safety When you install the printer software, the User's Guide may also be installed. 1 Click Start Œ Programs or All Programs Œ Lexmark 8300 Series. 2 Click User's Guide. CD Description Where to find The CD contains drivers, software, and publication - Lexmark X8350 | User's Guide for Windows - Page 12
information about To access the Readme file: the printer and software that does not appear in other documentation, as well as information specific to your operating system. 1 Click Start ΠPrograms or All Programs ΠLexmark 8300 Series. 2 Select Readme. Web site Description Where to find - Lexmark X8350 | User's Guide for Windows - Page 13
Name 1 Black print cartridge 2 Color print cartridge 3 Telephone cord 4 Power supply cord 5 Telephone line adapter 6 Setup sheet 7 Installation software CD 8 User's Guide or Setup Solutions 8 6 7 Description Cartridges to be installed into the printer. Note: Cartridge combinations vary depending - Lexmark X8350 | User's Guide for Windows - Page 14
on the printer, and then press down. x Getting the printer ready to fax You can connect the printer with equipment such as a telephone, an answering machine, or a computer modem. If problems occur, see "Setup troubleshooting" on page 101. Note: The printer is an analog device that works best when - Lexmark X8350 | User's Guide for Windows - Page 15
. 2 Connect one end of the telephone cord into the LINE port of the printer. LINE EXT 3 Connect the other end of the telephone cord into an active telephone wall jack. Note: For more information on connecting the printer to telecommunications equipment, see the additional setup instructions that - Lexmark X8350 | User's Guide for Windows - Page 16
telephone is located to make copies or send and receive faxes without using a computer. 1 Make sure you have the following: • A telephone • Two telephone cords • A telephone wall jack 2 Connect one telephone cord to the LINE port of the printer, and then plug it into an active telephone wall jack - Lexmark X8350 | User's Guide for Windows - Page 17
an answering machine to the printer to receive both incoming voice messages and faxes. 1 Make sure you have the following: • A telephone • An answering machine • Three telephone cords • A telephone wall jack 2 Connect one telephone cord into the LINE port of the printer, and then plug it into - Lexmark X8350 | User's Guide for Windows - Page 18
telecommunications equipment, see the additional setup instructions that came with the printer. Setup steps may vary depending on your country. Connecting to a computer with a modem Connect the printer to a computer with a modem to send faxes from the software application. 1 Make sure you have the - Lexmark X8350 | User's Guide for Windows - Page 19
2 Connect a telephone cord into the LINE port of the printer, and then plug it into an active telephone wall jack. LINE EXT LINE EXT 3 Remove the protective plug from the EXT port of the printer. LINE EXT LINE EXT 4 Connect a second telephone cord from the telephone to the computer modem. 19 - Lexmark X8350 | User's Guide for Windows - Page 20
5 Connect a third telephone cord from the computer modem to the EXT port of the printer. LINE EXT LINE EXT Note: For more information on connecting the printer to telecommunications equipment, see the additional setup instructions that came with the printer. Setup steps may vary depending on your - Lexmark X8350 | User's Guide for Windows - Page 21
Learning about the printer Understanding the parts of the printer 2 1 10 9 8 Use the 1 Automatic Document Feeder (ADF) 2 ADF input tray 3 ADF exit tray 4 Top cover 5 Memory card slots 6 PictBridge port 7 Paper tray 8 Paper exit tray 3 x 4 5 6 7 To Scan, copy, or fax multiple-page letter, legal, - Lexmark X8350 | User's Guide for Windows - Page 22
panel 10 Scanner unit LINE EXT 5 4 To Operate the printer. For more information, see "Using the control panel" on page 23. Access the print cartridges. 1 LINE EXT Use the 1 EXT port EXT 2 Power supply port 3 Rear access door 4 USB port 3 2 To Connect additional devices, such as a data/fax modem - Lexmark X8350 | User's Guide for Windows - Page 23
incoming fax calls. Note: Do not connect additional devices to the LINE port, and do not connect a DSL (digital subscriber line), ISDN (integrated services digital network), or cable modem to the printer. 1 2 3 4 5 87 6 Press To 1 Quick Dial buttons Access any of the five programmed Speed - Lexmark X8350 | User's Guide for Windows - Page 24
"Receiving a fax automatically" on page 78. • In Fax mode, redial programmed Speed Dial numbers (1-89) or Group Dial numbers (90-99). 1 2 3 4 Press 1 2 3 4 5 5 876 To • Decrease a number. • Scroll through options on the display. • When cropping a photo, move the selected crop area to the left - Lexmark X8350 | User's Guide for Windows - Page 25
to print. 2 Start Color Start a color copy, scan, or photo job, depending on which mode is selected. 3 Start Black Start a black-and-white copy, scan, fax, or photo job, depending on which mode is selected. 4 Power • Turn the printer on and off. • Stop the print, copy - Lexmark X8350 | User's Guide for Windows - Page 26
as they exit. Choose how many pages to print on a page. Specify the type of original document loaded on the scanner glass. Specify the size of the original document loaded on the scanner glass. Using the Copy menu To access and navigate the Copy menu: 1 From the control panel, press Copy Mode - Lexmark X8350 | User's Guide for Windows - Page 27
available when you are using the ADF. • View ink levels. • Clean cartridges. • Align cartridges. • Print a test page. Modify the default settings mail File An application Note: The applications listed correspond to the applications installed on the computer. To Scan to the clipboard. Scan to e-mail - Lexmark X8350 | User's Guide for Windows - Page 28
. Preview the scanned image on the display. • View ink levels. • Clean cartridges. • Align cartridges. • Print a test page. Customize printer settings. Customizing fax settings using the control panel Using the Fax Mode menu To access and navigate the Fax Mode menu: 1 From the control panel, press - Lexmark X8350 | User's Guide for Windows - Page 29
. Lighten or darken a fax. View and print fax history reports. Modify ringing and answering options. Specify fax printing options. Specify the fax dialing and sending options. Block faxes from the numbers you specify. • View ink levels. • Clean cartridges. • Align cartridges. • Print a test page - Lexmark X8350 | User's Guide for Windows - Page 30
drive. Change the default photo print settings. • View ink levels. • Clean cartridges. • Align cartridges. • Print a test page. Using the Photo More repeatedly until the menu option you want is highlighted. 2 Follow the instructions on the display. Use this Edit Photo View Full Screen Change Print - Lexmark X8350 | User's Guide for Windows - Page 31
Using the Photo Edit menu To access and navigate the Photo Edit menu: 1 From the Photo More Options menu, make sure Edit Photo is highlighted. 2 Press . 3 Press or repeatedly until the menu option you want is highlighted. 4 Press to select an option or save a setting. Use this Brightness Crop - Lexmark X8350 | User's Guide for Windows - Page 32
Use this Layout Print Quality Paper Type To Select a page layout for printed photos. Note: The default is Automatic. Select a print quality. Note: The default is Normal. Select the type of paper loaded in the paper tray. Note: The default is Auto Detect. 32 - Lexmark X8350 | User's Guide for Windows - Page 33
Learning about the software Using the printer software Use this To The Productivity Suite Open the component necessary for you to complete a task. The All-In-One Center Scan, copy, print, and fax. The Solution Center Find troubleshooting, maintenance, and cartridge ordering information. Print - Lexmark X8350 | User's Guide for Windows - Page 34
more about what you can do with this software. Find maintenance and troubleshooting information and tools to keep the printer working properly. View a Web-based tutorial. Using the All-In-One Center Use the All-In-One Center software to scan, copy, and fax documents, or to print saved photos. 34 - Lexmark X8350 | User's Guide for Windows - Page 35
the Productivity Suite icon, and then click Scan or Copy. Method 2 1 Click Start ΠPrograms or All Programs ΠLexmark 8300 Series. 2 Select All-In-One Center. Using the Maintain/Troubleshoot link The Maintain/Troubleshoot link provides you with direct links to the Solution Center and the Fax Setup - Lexmark X8350 | User's Guide for Windows - Page 36
various photo sizes. • Enlarge or reduce an image. • Print an image as a multiple-page poster. • Fax an image or document. • E-mail an image or document. • Edit text found in a scanned document with OCR. • Modify an image with a photo editor. • Select a region of the previewed image to scan or copy - Lexmark X8350 | User's Guide for Windows - Page 37
about the printer status and ink levels. To open the Solution Center, use one of these methods: Method 1 Method 2 From the desktop, doubleclick the Productivity Suite icon, and then click the Maintain/ Troubleshoot button. 1 Click Start ΠPrograms or All Programs ΠLexmark 8300 Series. 2 Select - Lexmark X8350 | User's Guide for Windows - Page 38
Solve printer problems. • Install a print cartridge. Note: Wait until scanning is complete before installing new print cartridges. • View shopping options for new cartridges. • Print a test page. • Clean to fix horizontal streaks. • Align to fix blurry edges. • Troubleshoot other ink problems. Learn - Lexmark X8350 | User's Guide for Windows - Page 39
direct links to different parts of the Solution Center as well as software version information. Print Properties software: Quality/Copies, Paper Setup, and Print Layout. Tab Quality/Copies Paper Setup Options • Select a Quality/Speed setting. • Select a Paper Type. • Customize how the printer - Lexmark X8350 | User's Guide for Windows - Page 40
a setting on the screen, and then select What's This? Using the Photo Editor Use the Photo Editor software to edit graphics or photos. 1 Click Start ΠPrograms or All Programs ΠLexmark 8300 Series. 2 Select Photo Editor. 3 Click File ΠOpen to select the image you want to edit. 4 Edit the image - Lexmark X8350 | User's Guide for Windows - Page 41
For a list of options available from the Fax Setup Utility, see "Customizing settings using the Fax Setup Utility" on page 87. 41 - Lexmark X8350 | User's Guide for Windows - Page 42
• You use paper designed for inkjet printers. • The paper is not used or damaged. • If you are using specialty paper, you follow the instructions that came with it. • You do not force paper into the printer. 2 Lift the paper exit tray, and extend the center paper guide. 3 Insert paper into the paper - Lexmark X8350 | User's Guide for Windows - Page 43
4 Adjust the paper guides to rest against the left, right, and bottom edges of the paper. 5 Lower the paper exit tray. 6 Extend the paper exit tray stop to catch the paper as it exits. 2 1 43 - Lexmark X8350 | User's Guide for Windows - Page 44
time. Remove each photo as it exits, and allow it to dry to avoid ink smudging. • The letterhead side of the paper faces down. • The top of the letterhead feeds into the printer first. • The paper guides rest against the left, right, and bottom edges of the paper. • You do not load envelopes with - Lexmark X8350 | User's Guide for Windows - Page 45
. Partial sheets (with areas exposed by missing labels) may cause labels to peel off during printing, resulting in a paper jam. • The print side of the labels faces down. • The top of the labels feeds into the printer first. • The paper guides rest against the left, right, and bottom edges of the - Lexmark X8350 | User's Guide for Windows - Page 46
the paper tray with the first page of the banner on top. • The leading edge of the banner paper feeds into the printer. • The paper guides rest against the right and left edges of the paper. • You have selected the correct paper size for the banner in Print Properties. For more information, see - Lexmark X8350 | User's Guide for Windows - Page 47
faxing. You can load A4, letter, or legal size paper into the ADF. 1 Load an original document text side up into the ADF. Note: Do not load postcards, photo cards, small items, or thin media (such as magazine clippings) into the ADF. Place these items on the scanner glass. 2 Adjust the paper guide - Lexmark X8350 | User's Guide for Windows - Page 48
(such as magazine clippings), and threedimensional objects on the scanner glass instead of in the ADF. 1 Make sure the computer and the printer are on. 2 Open the top cover. 3 Place the original document face down on the scanner glass in the upper left corner. Note: Photos should be loaded as shown - Lexmark X8350 | User's Guide for Windows - Page 49
4 Close the top cover to avoid dark edges on the scanned image. 49 - Lexmark X8350 | User's Guide for Windows - Page 50
. 6 Select the Print Last Page First check box. 7 Click OK. 8 Click OK or Print. Printing cards 1 Load greeting cards, index cards, or postcards. 2 From the software application, click File ΠPrint. 3 Click Properties, Preferences, Options, or Setup. 50 - Lexmark X8350 | User's Guide for Windows - Page 51
• To avoid paper jams, do not force the cards into the printer. • To prevent smudging, remove each card as it exits, and let it dry before stacking. is also selected in the software application. 7 Click OK. 8 Click OK. 9 Click OK or Print. Printing multiple pages on one sheet 1 Load paper. 2 - Lexmark X8350 | User's Guide for Windows - Page 52
4 From the Print Layout tab, select N-up. 5 Select the number of pages to print on each page. 6 If you want each page image to be surrounded by a border, select Print Page Borders. 7 Click OK. 8 Click OK or Print. Printing the last page first (reverse page order) 1 Load paper. 2 With a document open - Lexmark X8350 | User's Guide for Windows - Page 53
only the first page of banner paper into the paper tray with the leading edge of the banner going into the printer. 5 Adjust the left and right paper guides. 6 Lower the paper exit tray. 7 With a document open, click File ΠPrint. 8 Click Properties, Options, Setup, or Preferences. 9 From the Print - Lexmark X8350 | User's Guide for Windows - Page 54
devices Inserting a memory card 1 Insert a memory card into the correct memory card slot on the front of the printer. If there is an arrow on the card, make sure it points toward the printer. 12 34 Slot Memory card 1 • xD Picture Card • SmartMedia Note: Make sure the gold contact area faces up - Lexmark X8350 | User's Guide for Windows - Page 55
data. Warning: Do not remove cables, media devices, or touch the printer while the light is blinking in the area shown. If the printer does not read the memory card, remove and reinsert it. Note: The printer reads only one media device at a time. Inserting a flash drive 1 Insert the flash drive - Lexmark X8350 | User's Guide for Windows - Page 56
light blinks to indicate the flash drive is being read or is transmitting data. Warning: Do not remove cables or media devices, or touch the printer while the light is blinking in the area shown. Browsing and selecting photos from a memory card or flash drive 1 Load paper. For best results, use - Lexmark X8350 | User's Guide for Windows - Page 57
a flash drive" on page 55. 2 Press or repeatedly until Save to Computer is highlighted. 3 Press . 4 Press Start Color or Start Black. 5 Follow the instructions on the computer screen to specify where you want to save the images. Transferring photos using the computer 1 Insert a memory card or flash - Lexmark X8350 | User's Guide for Windows - Page 58
-enabled digital camera is set to the correct USB mode. For more information, see the camera documentation. • The printer reads only one media device at a time. 3 Follow the instructions in the camera documentation to select and print photos. Warning: Do not remove cables or media devices, or touch - Lexmark X8350 | User's Guide for Windows - Page 59
Printing photos using the control panel Printing photos using the control panel 1 Load paper. For best results, use photo or glossy paper, with the glossy or coated side facing down. 2 Insert a memory card or flash drive. For more information, see "Inserting a memory card" on page 54 or "Inserting a - Lexmark X8350 | User's Guide for Windows - Page 60
Digital Print Order Format (DPOF) is a feature available on some digital cameras. If your camera supports DPOF, you can specify which photos to print, and how many of each, while the memory card is still in the camera. The printer recognizes these settings when you insert the memory card into the - Lexmark X8350 | User's Guide for Windows - Page 61
Adjusting brightness 1 Insert a memory card or flash drive. For more information, see "Inserting a memory card" on page 54 or "Inserting a flash drive" on page 55. 2 From the control panel, press to select Browse and Print Photos. 3 Press or repeatedly until the photo size and paper option you want - Lexmark X8350 | User's Guide for Windows - Page 62
* to increase the selected area. • Press 0 to change the orientation of the selection box. • Use the arrow buttons to move the selection box up, down, left, or right. 13 Press or to save the settings and exit the menu. 62 - Lexmark X8350 | User's Guide for Windows - Page 63
2 From the desktop, double-click the Productivity Suite icon. 3 Click Manage Photos. The All-In-One Center appears with the Saved Images tab expanded Photo Prints section. The Fast Pics window appears. 9 Select the size for each photo, the blank paper size in the printer, and the number of copies. 10 - Lexmark X8350 | User's Guide for Windows - Page 64
paper. For best results, use photo or glossy paper with the glossy or coated side facing down. 2 From the desktop, double-click the Productivity Suite icon. 3 Click Manage Photos. 4 Click Show Folders. 5 From the directory in the right panel, select the folder where your photos are stored. 6 Close - Lexmark X8350 | User's Guide for Windows - Page 65
paper. For best results, use photo or glossy paper with the glossy or coated side facing down. 2 From the desktop, double-click the Productivity Suite icon. 3 Click Manage Photos. 4 Click Show Folders. 5 From the directory in the right panel, select the folder where your photos are stored. 6 Close - Lexmark X8350 | User's Guide for Windows - Page 66
the software 1 Load paper. 2 Load an original document into the ADF or on the scanner glass. Note: Do not load postcards, photo cards, small items, or thin media (such as magazine clippings) into the ADF. Place these items on the scanner glass. 3 From the desktop, double-click the Productivity Suite - Lexmark X8350 | User's Guide for Windows - Page 67
down. 2 Load an original document face down on the scanner glass. 3 From the control panel, press Copy Mode. 4 Press or repeatedly until Repeat (per page) is highlighted. 5 Press or repeatedly until the number of images you want to print on one page appears. 6 Press or repeatedly until Paper Size is - Lexmark X8350 | User's Guide for Windows - Page 68
the software 1 Load paper. 2 Load an original document into the ADF or on the scanner glass. Note: Do not load postcards, photo cards, small items, or thin media (such as magazine clippings) into the ADF. Place these items on the scanner glass. 3 From the desktop, double-click the Productivity Suite - Lexmark X8350 | User's Guide for Windows - Page 69
software 1 Load paper. Note: If you are copying photos, use photo or glossy paper, with the glossy or coated side facing down. 2 Load an original document into the ADF or on the scanner Place these items on the scanner glass. 3 From the desktop, double-click the Productivity Suite icon. 4 Click Copy. - Lexmark X8350 | User's Guide for Windows - Page 70
, or thin media (such as magazine clippings) into the ADF. Place these items on the scanner glass. 3 From the desktop, double-click the Productivity Suite icon. 4 Click Copy. 5 Click Show Productivity Tools. 6 Click Enlarge or reduce an image. 7 Follow the instructions on the computer screen. 70 - Lexmark X8350 | User's Guide for Windows - Page 71
scan appears. 4 Press . 5 Press Start Color or Start Black. Scanning multiple pages using the scanner glass 1 Load an original document face down on the scanner glass. 2 From the desktop, double-click the Productivity Suite icon. 3 Click Scan. 4 From the "Send scanned image to" menu, select a scan - Lexmark X8350 | User's Guide for Windows - Page 72
into the ADF. Place these items on the scanner glass. 3 From the desktop, double-click the Productivity Suite icon. 4 Click Scan. 5 Click Preview Now to view the scanned image. Note: If the size of the scanned image (found in the lower right of the preview window) appears in red, you do not have the - Lexmark X8350 | User's Guide for Windows - Page 73
finished customizing the image, click Scan Now. Scanning a one-page document using the control panel 1 Make sure the printer is connected to a computer, and both the printer and the computer are on. 2 Load an original document face down on the scanner glass. 3 Press Scan Mode. 4 Press or repeatedly - Lexmark X8350 | User's Guide for Windows - Page 74
, or thin media (such as magazine clippings) into the ADF. Place these items on the scanner glass. 2 Double-click the Productivity Suite icon. 3 Click Scan & Edit Text (OCR). 4 Click Preview Now. 5 Select a word-processing program to edit the text. 6 Click Send Now. 7 Edit and save the document. 74 - Lexmark X8350 | User's Guide for Windows - Page 75
the scanner glass. 3 From the desktop, double-click the Productivity Suite program. For more information, see the documentation that came with the graphics program. Scanning to a computer over a network 1 Make sure: • The printer is connected to the network through a print server, and the printer - Lexmark X8350 | User's Guide for Windows - Page 76
4 Press or repeatedly until the computer to which you want to scan is highlighted. 5 If you set a PIN during network setup, you will be prompted to enter it. After you enter it, press . Note: If you did not set a PIN during network setup, continue with the next step. 6 Press or repeatedly until the - Lexmark X8350 | User's Guide for Windows - Page 77
(such as magazine clippings) into the ADF. Place these items on the scanner glass. Sending a fax Faxing a document using the control panel 1 Make sure the printer is on. 2 Load an original document into the ADF or on the scanner glass. Note: Do not load postcards, photo cards, small items, or thin - Lexmark X8350 | User's Guide for Windows - Page 78
) into the ADF. Place these items on the scanner glass. 3 From the desktop, double-click the Productivity Suite icon. 4 Click Fax. 5 Click Fax a document in the All-in-One. 6 Follow the instructions on the computer screen to complete the task. Faxing a document using an application You can create - Lexmark X8350 | User's Guide for Windows - Page 79
disconnects the answering machine. • If the printer does not detect a fax, the answering machine receives the call. Note: You must set up the equipment as shown in "Connecting to an answering machine" on page 17. Receiving a fax manually 1 Make sure the Fax Auto Answer light is off. 2 To receive - Lexmark X8350 | User's Guide for Windows - Page 80
e. h Press to save the settings and exit the menu. 9 Make sure the Fax Auto Answer light is on. When the number of rings you set is detected, the printer automatically receives the incoming fax. Setting up Speed Dial To make sending faxes easier, you can enter up to 99 Speed Dial numbers. You can - Lexmark X8350 | User's Guide for Windows - Page 81
Note: The printer does not support double-byte usage for names, such as Chinese, Japanese, or Korean. You cannot enter a name using these languages. 8 Enter the fax number, and then press . Setting up Speed Dial using the computer 1 From the desktop, double-click the Productivity Suite icon. 2 Click - Lexmark X8350 | User's Guide for Windows - Page 82
cards, small items, or thin media (such as magazine clippings) into the ADF. Place these items on the scanner glass. 2 From the control panel, press Fax Mode. 3 Enter a fax number. • Enter a fax number in the text box. Note: To enter another number in the text box, press until Enter Another Number - Lexmark X8350 | User's Guide for Windows - Page 83
with the Quick Dial buttons. These buttons are automatically programmed when you program the first five Speed Dial numbers. The first five numbers assigned become Quick Dial 1, 2, 3, 4, and 5. 1 Load an original document into the ADF or on the scanner glass. Note: Do not load postcards, photo cards - Lexmark X8350 | User's Guide for Windows - Page 84
or create a new Speed Dial entry. Delete Delete a Speed Dial entry. Faxing while listening to a call (On Hook Dial) The manual dialing feature lets you dial a telephone number while listening to the call through a speaker on the printer. It is useful when you must navigate an automated answering - Lexmark X8350 | User's Guide for Windows - Page 85
be connected to a Private Branch Exchange (PBX) telephone system. Ordinarily, when dialing a fax number, the printer waits to recognize the dial tone and then dials the fax number. However, this method of dialing may not work if the PBX telephone system uses a dial tone that is not recognizable to - Lexmark X8350 | User's Guide for Windows - Page 86
(and possibly the name) of the person who is calling. If you subscribe to this service, it works with the printer. When you receive a fax, the telephone number of the person who is sending you the fax appears on the display. Note: Caller ID is available only in some countries and regions. Blocking - Lexmark X8350 | User's Guide for Windows - Page 87
Customizing settings using the Fax Setup Utility You can adjust the fax settings in the Fax Setup Utility. These settings apply to the faxes you send or receive. 1 From the desktop, double-click the Productivity Suite icon. 2 Click Fax. 3 Click Manage fax history or All-In-One fax settings.. 87 - Lexmark X8350 | User's Guide for Windows - Page 88
on the first try. • Select the telephone line format you want to use. • Enter a dialing prefix. • Choose how you want to answer incoming calls (manually; if fax tones are detected; or after a certain amount of rings). Add to, create, edit, or delete entries from the Speed Dial list, including group - Lexmark X8350 | User's Guide for Windows - Page 89
Sent History or Print Received History is highlighted. 6 Press . Blocking unwanted changes to fax settings This feature blocks network users from changing fax settings. 1 From the control panel, press Fax Mode. 2 Press . 3 Press or repeatedly until Block Host Settings is highlighted. 4 Press or - Lexmark X8350 | User's Guide for Windows - Page 90
computer using a USB cable. If the Found New Hardware dialog appears, click Cancel. 2 Insert the printer software CD. 3 Click Install. 4 Click Continue. 5 Select Yes to share your printer. 6 Assign a shared printer name. 7 When prompted, select Test Page to make sure that the computer can print to - Lexmark X8350 | User's Guide for Windows - Page 91
software CD. 4 Click Install. 5 From the "Connect Your Printer" dialog, select the network option. 6 From the "Networking Setup" dialog, select Direct Network Attached. 7 Select the printer/print server combination from the Network Printers list. Note: If more than one is listed, match the MAC - Lexmark X8350 | User's Guide for Windows - Page 92
on the same network as the computer. If the printer and print server are located on another network (called a subnet), you must manually enter an IP address during printer software installation. Network troubleshooting tips 1 Make sure the printer is set up correctly. For more information, see the - Lexmark X8350 | User's Guide for Windows - Page 93
printer software CD cannot find the printer/print server, wait a few minutes, and then try running the CD again. Network traffic speeds vary. 5 Make sure the computer you are using to install the printer is connected to the network. 6 See the print server documentation for additional troubleshooting - Lexmark X8350 | User's Guide for Windows - Page 94
is on. 2 Lift the scanner unit. The print cartridge carrier moves and stops at the loading position, unless the printer is busy. x 3 Press down on the lever to raise the cartridge lid. 4 Remove the used print cartridge. To recycle the used cartridge, see "Recycling Lexmark products" on page 100. If - Lexmark X8350 | User's Guide for Windows - Page 95
the gold contact area on the back or the metal nozzles on the bottom of the cartridges. 2 Press down on the cartridge levers to raise the cartridge lids. 3 Insert the black cartridge or the photo cartridge in the left carrier. Insert the color cartridge in the right carrier. 4 Close the lids. 95 - Lexmark X8350 | User's Guide for Windows - Page 96
print quality, print your document again. If print quality has not improved, clean the print cartridge nozzles. Aligning the print cartridges using the Productivity Suite 1 Load plain paper. 2 From the desktop, double-click the Productivity Suite icon, and then click Maintain/Troubleshoot. 96 - Lexmark X8350 | User's Guide for Windows - Page 97
paper. 2 From the desktop, double-click the Productivity Suite icon, and then click Maintain/Troubleshoot. 3 Click the Maintenance tab. 4 Click Clean to fix horizontal streaks. 5 Click Print. A page prints, forcing ink through the print cartridge nozzles to clean them. 6 Print the document again - Lexmark X8350 | User's Guide for Windows - Page 98
nozzles and contacts 1 Remove the print cartridges. 2 Dampen a clean, lint-free cloth with water. 3 Gently hold to two more times. 11 If print quality is still not satisfactory, replace the print cartridges. Improving print quality If you are not satisfied with the print quality of a document, make - Lexmark X8350 | User's Guide for Windows - Page 99
to install it. • Do not remove a cartridge from the printer except to replace, clean, or store it in an airtight container. The cartridges do not print correctly if left exposed for an extended period of time. • Keep the photo cartridge in its own storage unit when not in use. Cleaning the scanner - Lexmark X8350 | User's Guide for Windows - Page 100
a dealer near you, visit our Web site at www.lexmark.com. Item Black cartridge Color cartridge Photo cartridge USB cable Part number 32 or 34 33 or 35 31 12A2405 Note: For best results, use only Lexmark print cartridges. Lexmark photo paper types and sizes • Photo paper (glossy) 4 x 6 • Photo - Lexmark X8350 | User's Guide for Windows - Page 101
120 • "Error messages" on page 121 • "Removing and reinstalling the software" on page 125 Setup troubleshooting • "Incorrect language appears on the display" on page 101 • "Power button is not lit" on page 102 • "Software does not install" on page 102 • "Page does not print" on page 103 • "Cannot - Lexmark X8350 | User's Guide for Windows - Page 102
port on the printer. 1 2 3 Plug the cord into an electrical outlet that other electrical devices have been using. 4 If the Power button light is not on, press Power. Software does not install The following operating systems are supported: • Windows 98/Me • Windows 2000 • Windows XP If the - Lexmark X8350 | User's Guide for Windows - Page 103
button light is not on, see "Power button is not lit" on page 102. Make sure the black or photo cartridge is in the left carrier, and the color cartridge is in the right carrier. Remove and then load paper. Check the ink levels, and install a new print cartridge if necessary. 1 Remove the print - Lexmark X8350 | User's Guide for Windows - Page 104
power supply from the printer. 4 Reconnect the power supply to the printer. 5 Plug the power supply cord into the wall outlet. 6 Press Power to turn the printer on. If none of the previous options fixes the problem, uninstall the printer software from the printer. Print troubleshooting • "Improving - Lexmark X8350 | User's Guide for Windows - Page 105
bands in print • Skewed lines • Smudges • Streaks • White lines in print Check the ink levels, and install a new print cartridge if necessary. See "Improving print quality" on page 104. To avoid ink smudging when you are working with the following media, remove each sheet as it exits, and allow it - Lexmark X8350 | User's Guide for Windows - Page 106
a different brand of paper. Each paper brand accepts ink differently and prints with color variations. Use Lexmark Premium Photo Paper if you are printing photos or other high quality images. Use only new, unwrinkled paper. Uninstall the printer software, and then reinstall it. For more information - Lexmark X8350 | User's Guide for Windows - Page 107
options fixes the problem, uninstall the printer software, and reinstall it. For more information, see "Removing and reinstalling the software" on page 125. Scanner unit does not close 1 Lift the scanner unit. 2 Remove any obstruction keeping the scanner unit open. 3 Lower the scanner unit. 107 - Lexmark X8350 | User's Guide for Windows - Page 108
If an error message is displayed, see "Error messages" on page 121. Check the ink levels and install a new print cartridge if necessary. If the scanner glass is dirty, gently wipe it with a clean, lint-free cloth dampened with water. See "Improving print quality" on page 98. To adjust the Brightness - Lexmark X8350 | User's Guide for Windows - Page 109
Removing and reinstalling the software" on page 125. Scanning takes too long or freezes the computer Close all programs not being used. To change the scanning resolution to a lower value: 1 Click Start ΠPrograms or All Programs ΠLexmark 8300 Series. 2 Select All-In-One Center. 3 From the Scan area - Lexmark X8350 | User's Guide for Windows - Page 110
" on page 115 • "Error message: Fax mode unsupported" on page 115 • If faxing using the Productivity Suite, make sure: - The printer is connected to a computer that is equipped with a fax modem. - The computer is connected to a working phone line. - Both the printer and the computer are turned on - Lexmark X8350 | User's Guide for Windows - Page 111
paper jams. Make sure both the black and color print cartridges are installed. The printer works only if both print cartridges are installed. Call Waiting can disrupt fax transmissions. Disable this feature before sending or receiving a fax. Call your telephone company to obtain the keypad sequence - Lexmark X8350 | User's Guide for Windows - Page 112
any ring. See "Setting the distinctive ring using the control panel" on page 85. Check the ink levels, and install a new cartridge if necessary. Check to see whether Fax Forwarding is selected. 1 Press Fax Mode. 2 Press . 3 Press or repeatedly until Ringing and Answering is highlighted. 4 Press - Lexmark X8350 | User's Guide for Windows - Page 113
Press . Can receive but not send faxes To make sure the printer is set for faxing, press Fax Mode. Load the original document face down in the upper left corner of the scanner glass or text-side up in the ADF. Check the Dial Prefix setting. 1 Press Fax Mode. 2 Press . 3 Press or repeatedly until - Lexmark X8350 | User's Guide for Windows - Page 114
. 9 Press . to select one of the following: Touch Tone, Pulse, or Behind a PBX. Printer receives a blank fax Ask the sender to verify the original document was loaded correctly. Check the ink levels, and install a new cartridge if necessary. 1 Remove the print cartridges. 2 Make sure the sticker - Lexmark X8350 | User's Guide for Windows - Page 115
and install a new cartridge if necessary. Decrease the transmission speed. 1 Press Fax Mode. 2 Press . 3 Press or repeatedly until Dialing and Sending is highlighted. 4 Press . 5 Press or repeatedly until Max Send Speed is highlighted. 6 Press or until 14,400 appears. 7 Press . 8 If the problem - Lexmark X8350 | User's Guide for Windows - Page 116
documentation for setup instructions if: • The lights of the print server are not on. • The USB cable is not connected to the print server. • The print server is not connected to a power source. If none of the previous actions fixes the problem, uninstall the printer software, and reinstall it - Lexmark X8350 | User's Guide for Windows - Page 117
into the USB port on the back of the printer. Contact your system support person to make sure the printer is connected to a working network connection. Make sure the printer is connected to a power source and is turned on. For more information, see "Power button is not lit" on page 102. Network - Lexmark X8350 | User's Guide for Windows - Page 118
, try the following solutions. Load a smaller amount of paper into the printer. See "Loading various paper types" on page 44 for information about: • Maximum loading amounts per paper type • Specific loading instructions for supported paper and specialty media Load paper with the print side facing - Lexmark X8350 | User's Guide for Windows - Page 119
Start Œ Settings Œ Printers and Faxes (or Printers). 2 Double-click the name of your printer. 3 Click Printer. • Make sure no check mark appears next to Pause Printing. • Make sure a check mark does appear next to Set As Default. Banner paper jams 1 Press Power to turn off the printer. 2 Remove the - Lexmark X8350 | User's Guide for Windows - Page 120
. Memory card troubleshooting • "Memory card printer. See "Inserting a memory card" on page 54 to determine which slot accommodates your memory card and to see instructions printer. See "Inserting a memory card" on page 54. Check that there is no obvious damage to the memory card. Insert only one - Lexmark X8350 | User's Guide for Windows - Page 121
to continue. Paper Jam See "Jams and misfeeds troubleshooting" on page 117. Cartridge Error This includes the following cartridge errors: • 1105 • 1203 • 1204 • 1205 • 1206 Procedure 1 1 Remove the print cartridges. 2 Disconnect the power supply cord from the electrical outlet. 3 Reconnect the - Lexmark X8350 | User's Guide for Windows - Page 122
Does not reappear, the problem has been corrected. • Reappears, one of the cartridges is not working properly. Continue with Procedure 2. Procedure 2 Follow this procedure to determine which cartridge is not working properly. 1 Remove the print cartridges. 2 Disconnect the power supply cord from the - Lexmark X8350 | User's Guide for Windows - Page 123
are closed. 4 Close the scanner unit. 5 Press . Paper Out 1 Load paper. 2 Press . Cartridge Missing One or more cartridges are missing or not installed properly. For more information, see "Installing print cartridges" on page 95. Alignment Error 1 Remove the print cartridges. 2 Make sure the sticker - Lexmark X8350 | User's Guide for Windows - Page 124
accommodates your memory card and to see instructions on how to insert it. Photo Mode: second memory card detected The printer can read only one memory card at a time. 1 Remove both memory cards. 2 Reinsert only one memory card. Photo Mode: no images found No supported images have been found on the - Lexmark X8350 | User's Guide for Windows - Page 125
paper size There are one or more photos larger than printer software. 1 Click Start ΠPrograms or All Programs ΠLexmark 8300 Series. 2 Select Uninstall. 3 Follow the instructions on the computer screen to remove the printer software. 4 Restart the computer before reinstalling the printer software - Lexmark X8350 | User's Guide for Windows - Page 126
product hardware or software. Series, type 4419, has been tested and found to comply with the limits for a Class B digital device, pursuant to Part installation. This equipment generates, uses, and can radiate radio frequency energy and, if not installed and used in accordance with the instructions - Lexmark X8350 | User's Guide for Windows - Page 127
directed to: Director of Lexmark Technology & Services Lexmark International, Inc. 740 West Member States relating to electromagnetic compatibility and safety of electrical equipment designed and Technical Support, Lexmark International, Inc., S.A., Boigny, France. This product satisfies the Class - Lexmark X8350 | User's Guide for Windows - Page 128
The WEEE logo signifies specific recycling programs and procedures for electronic products in countries of the European Union. We encourage the recycling of our products. If you have further questions about recycling options, visit the Lexmark Web site at www.lexmark.com for your local sales office - Lexmark X8350 | User's Guide for Windows - Page 129
provide any sort of warranty. Above all, it provides no assurance that any item will work correctly in all respects with another item of telepermitted equipment of a different make or model, nor does it imply that any product is compatible with all of Telecom's network services. This equipment shall - Lexmark X8350 | User's Guide for Windows - Page 130
filter (Lexmark part number 14B5109) to be installed on any line which receives metering pulses in Switzerland. The Lexmark filter must be used, as metering pulses are present on all analog telephone lines in Switzerland. Power consumption ENERGY STAR The EPA ENERGY STAR Office Equipment program is - Lexmark X8350 | User's Guide for Windows - Page 131
Saver As part of the ENERGY STAR program, this printer is designed with an energy-saving mode called Power Saver. The Power Saver Mode is equivalent to the EPA Sleep Mode. The Power Saver Mode saves energy by lowering power consumption during periods of inactivity. The period of time between the - Lexmark X8350 | User's Guide for Windows - Page 132
47 paper capacity 47 scanning multiple pages 71 album page, creating 64 aligning print cartridges using the control panel 96 using the Productivity Suite 96 alignment error 123 All-In-One Center Maintain/Troubleshoot link 35 opening 34 Saved Images tab 36 Scanning and Copying tab 35 using 34 - Lexmark X8350 | User's Guide for Windows - Page 133
55 memory cards 54 PictBridge-enabled camera 58 installing network printer 92 print cartridges 95 printer software 125 software and sharing printer on network 90 IP address, assigning 92 J jams and misfeeds troubleshooting 117 banner jams 119 paper jam in printer 117 paper jam in ADF 118 paper or - Lexmark X8350 | User's Guide for Windows - Page 134
pages, scanning using the control panel 71 N network printer configuring 92 installing 92 network scanning 75 network troubleshooting 116 cannot print to network printer 117 network name not appearing 117 printer to be configured does not appear in list of printers found on your network 116 tips 92 - Lexmark X8350 | User's Guide for Windows - Page 135
postcards 50 reverse page order 52 transparencies 52 using DPOF settings 60 Productivity Suite buttons Attach to E-mail 34 Copy 34 Fax 34 Maintain/Troubleshoot 34 Manage Documents 33 Manage Photos 33 Online Tutorial 34 Scan 34 Scan & Edit Text (OCR) 34 Scan to PDF 34 Tips 34 using 33 Visit Us Online - Lexmark X8350 | User's Guide for Windows - Page 136
One Center 34 Fax Setup Utility 40 Fast Pics 40 Photo Editor 40 Print Properties 38 Productivity Suite 33 Solution Center 37 using 33 software does not install 101 Solution Center Advanced tab 38 Contact Information tab 38 How To tab 37 Maintenance tab 38 opening 37 Printer Status 37 Troubleshooting
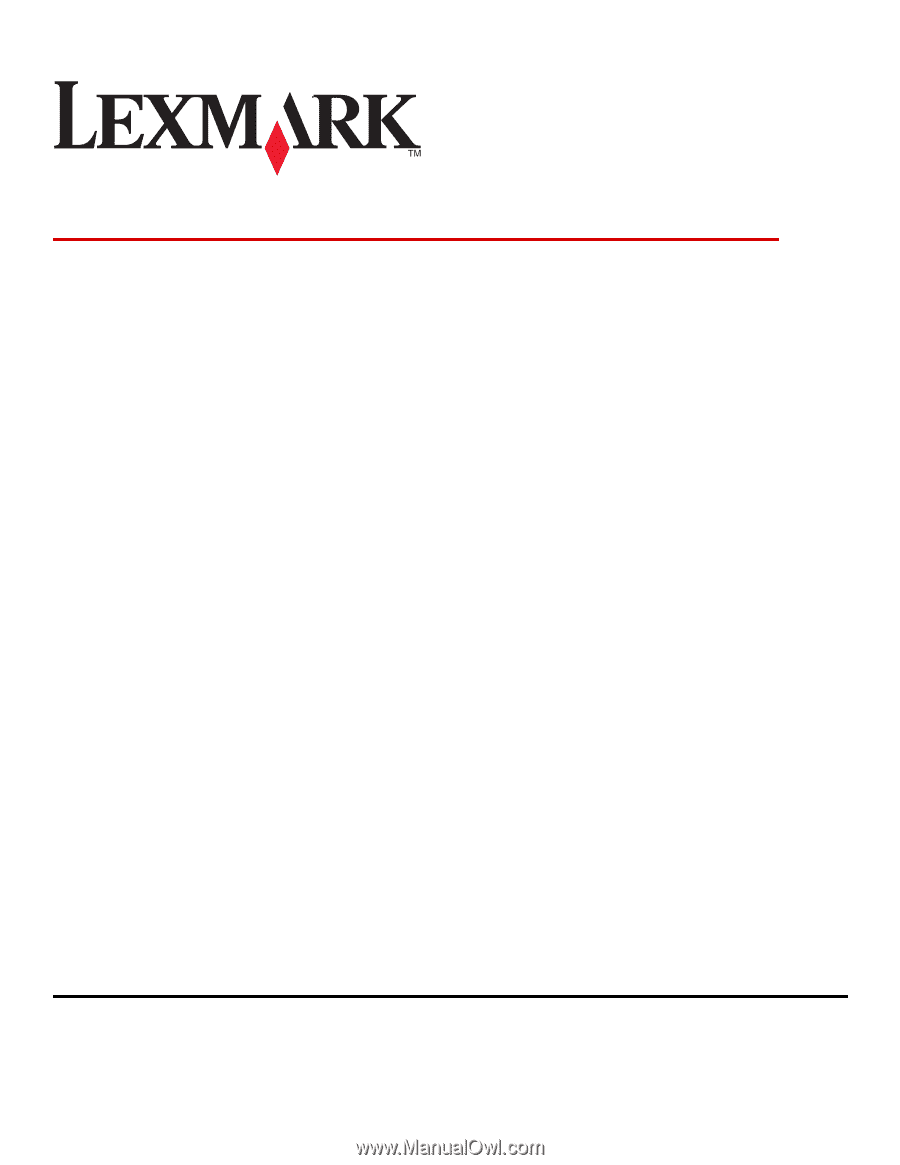
Lexmark 8300 Series All-In-One
User's Guide
August 2005
www.lexmark.com
Lexmark and Lexmark with diamond design are trademarks of Lexmark International, Inc., registered in the United States and/or other countries.
© 2005 Lexmark International, Inc.
All rights reserved.
740 West New Circle Road
Lexington, Kentucky 40550