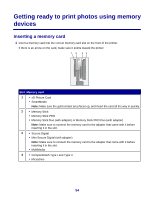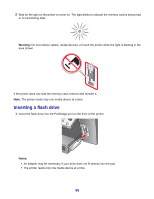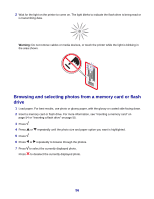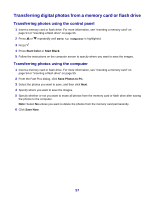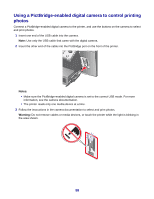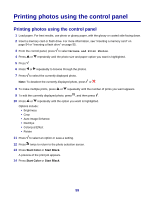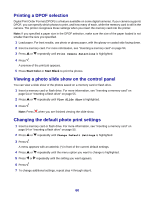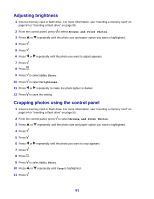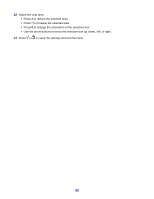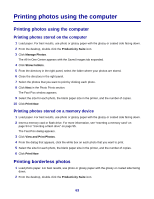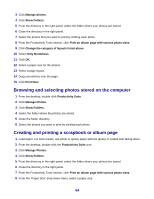Lexmark X8350 User's Guide for Windows - Page 59
Printing photos using the control panel, Browse and Print Photos
 |
UPC - 734646098717
View all Lexmark X8350 manuals
Add to My Manuals
Save this manual to your list of manuals |
Page 59 highlights
Printing photos using the control panel Printing photos using the control panel 1 Load paper. For best results, use photo or glossy paper, with the glossy or coated side facing down. 2 Insert a memory card or flash drive. For more information, see "Inserting a memory card" on page 54 or "Inserting a flash drive" on page 55. 3 From the control panel, press to select Browse and Print Photos. 4 Press or repeatedly until the photo size and paper option you want is highlighted. 5 Press . 6 Press or repeatedly to browse through the photos. 7 Press to select the currently displayed photo. Note: To deselect the currently displayed photo, press or . 8 To make multiple prints, press or repeatedly until the number of prints you want appears. 9 To edit the currently displayed photo, press , and then press . 10 Press or repeatedly until the option you want is highlighted. Options include: • Brightness • Crop • Auto Image Enhance • Red Eye • Colorized Effect • Rotate 11 Press to select an option or save a setting. 12 Press twice to return to the photo selection screen. 13 Press Start Color or Start Black. A preview of the print job appears. 14 Press Start Color or Start Black. 59