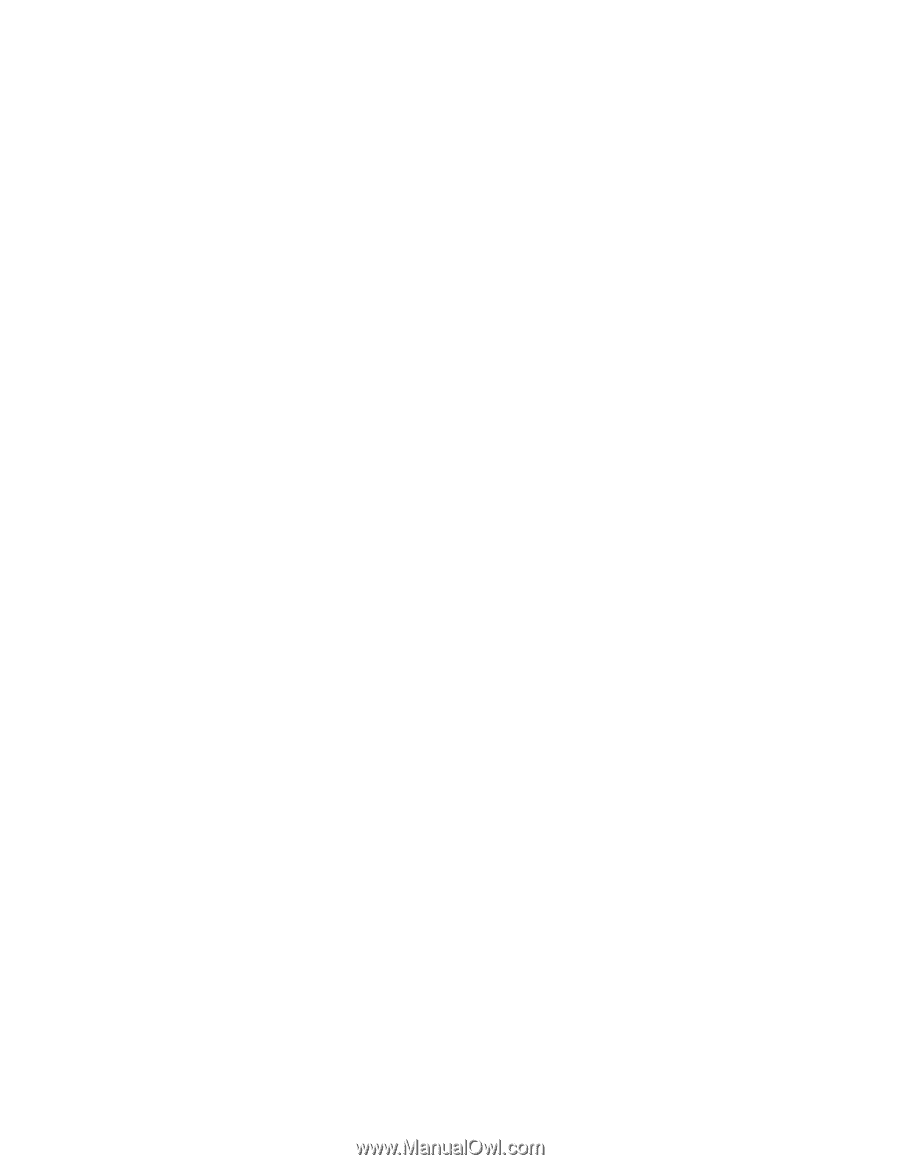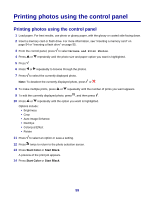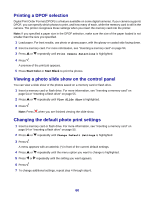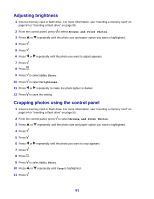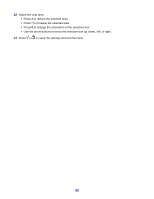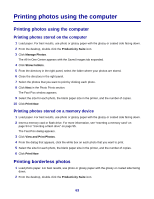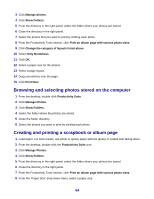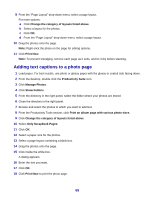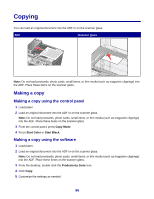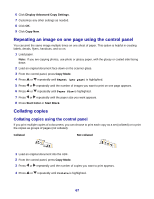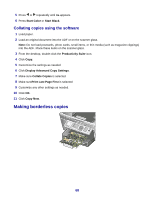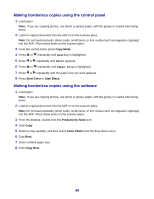Lexmark X8350 User's Guide for Windows - Page 64
Browsing and selecting photos stored on the computer, Creating and printing a scrapbook or album
 |
UPC - 734646098717
View all Lexmark X8350 manuals
Add to My Manuals
Save this manual to your list of manuals |
Page 64 highlights
3 Click Manage photos. 4 Click Show Folders. 5 From the directory in the right panel, select the folder where your photos are stored. 6 Close the directory in the right panel. 7 Select the photos that you want to print by clicking each photo. 8 From the Productivity Tools section, click Print an album page with various photo sizes. 9 Click Change the category of layouts listed above. 10 Select Only Borderless. 11 Click OK. 12 Select a paper size for the photos. 13 Select a page layout. 14 Drag your photos onto the page. 15 Click Print Now. Browsing and selecting photos stored on the computer 1 From the desktop, double-click Productivity Suite. 2 Click Manage Photos. 3 Click Show Folders. 4 Select the folder where the photos are stored. 5 Close the folder directory. 6 Select the photos you want to print by clicking each photo. Creating and printing a scrapbook or album page 1 Load paper. For best results, use photo or glossy paper with the glossy or coated side facing down. 2 From the desktop, double-click the Productivity Suite icon. 3 Click Manage Photos. 4 Click Show Folders. 5 From the directory in the right panel, select the folder where your photos are stored. 6 Close the directory in the right panel. 7 From the Productivity Tools section, click Print an album page with various photo sizes. 8 From the "Paper Size" drop-down menu, select a paper size. 64