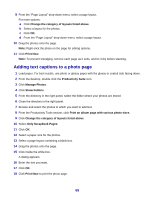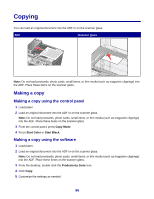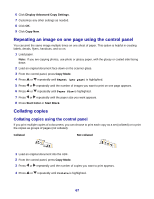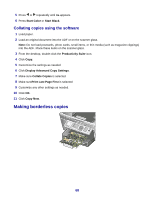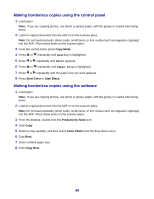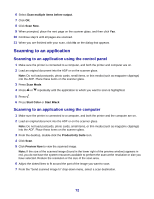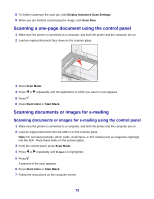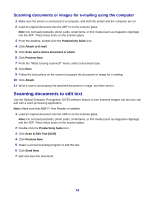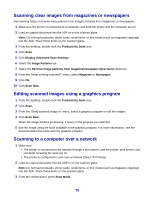Lexmark X8350 User's Guide for Windows - Page 70
Enlarging or reducing an image, Enlarging or reducing an image using the control panel
 |
UPC - 734646098717
View all Lexmark X8350 manuals
Add to My Manuals
Save this manual to your list of manuals |
Page 70 highlights
Enlarging or reducing an image Enlarging or reducing an image using the control panel 1 Load paper. 2 Load an original document into the ADF or on the scanner glass. Note: Do not load postcards, photo cards, small items, or thin media (such as magazine clippings) into the ADF. Place these items on the scanner glass. 3 From the control panel, press Copy Mode. 4 Press or repeatedly until Enlarge is highlighted. 5 Press or repeatedly until the option you want appears. 6 Press or repeatedly until Paper Size is highlighted. 7 Press or repeatedly until the paper size you want appears. 8 Press Start Color or Start Black. Enlarging or reducing an image using the software 1 Load paper. 2 Load an original document into the ADF or on the scanner glass. Note: Do not load postcards, photo cards, small items, or thin media (such as magazine clippings) into the ADF. Place these items on the scanner glass. 3 From the desktop, double-click the Productivity Suite icon. 4 Click Copy. 5 Click Show Productivity Tools. 6 Click Enlarge or reduce an image. 7 Follow the instructions on the computer screen. 70