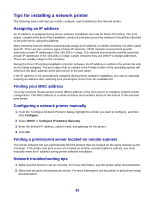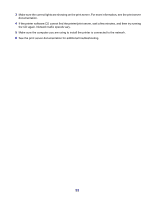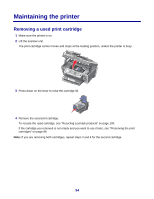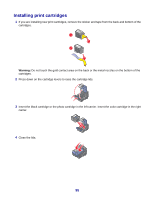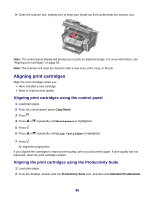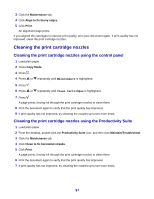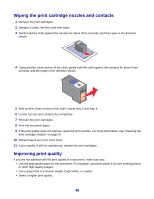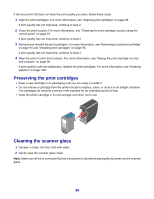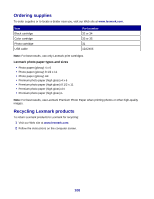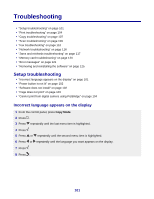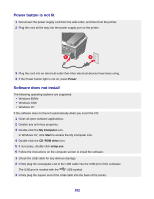Lexmark X8350 User's Guide for Windows - Page 97
Cleaning the print cartridge nozzles, Cleaning the print cartridge nozzles using the control panel
 |
UPC - 734646098717
View all Lexmark X8350 manuals
Add to My Manuals
Save this manual to your list of manuals |
Page 97 highlights
3 Click the Maintenance tab. 4 Click Align to fix blurry edges. 5 Click Print. An alignment page prints. If you aligned the cartridges to improve print quality, print your document again. If print quality has not improved, clean the print cartridge nozzles. Cleaning the print cartridge nozzles Cleaning the print cartridge nozzles using the control panel 1 Load plain paper. 2 Press Copy Mode. 3 Press . 4 Press or repeatedly until Maintenance is highlighted. 5 Press . 6 Press or repeatedly until Clean Cartridges is highlighted. 7 Press . A page prints, forcing ink through the print cartridge nozzles to clean them. 8 Print the document again to verify that the print quality has improved. 9 If print quality has not improved, try cleaning the nozzles up to two more times. Cleaning the print cartridge nozzles using the Productivity Suite 1 Load plain paper. 2 From the desktop, double-click the Productivity Suite icon, and then click Maintain/Troubleshoot. 3 Click the Maintenance tab. 4 Click Clean to fix horizontal streaks. 5 Click Print. A page prints, forcing ink through the print cartridge nozzles to clean them. 6 Print the document again to verify that the print quality has improved. 7 If print quality has not improved, try cleaning the nozzles up to two more times. 97