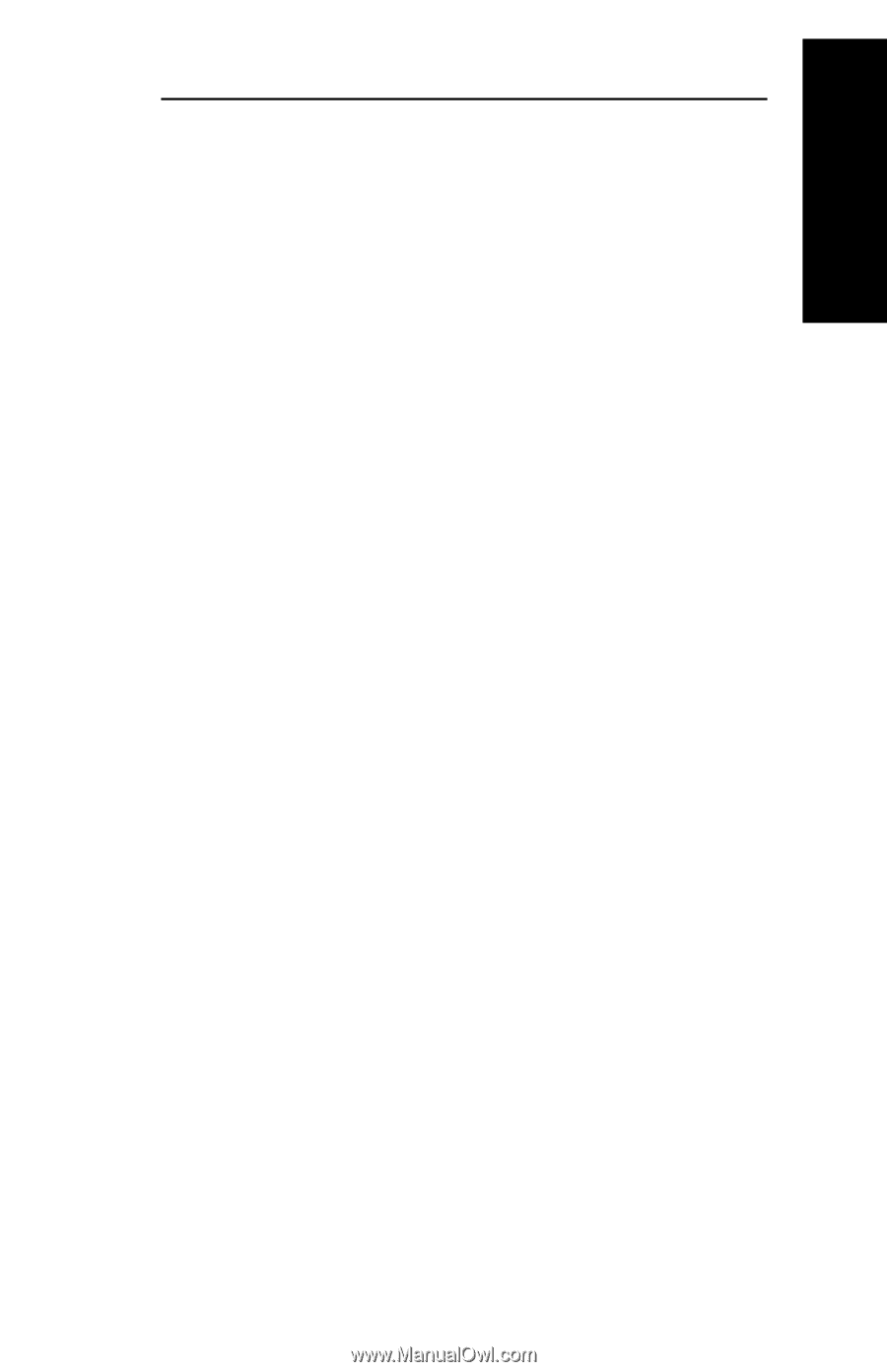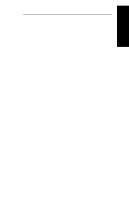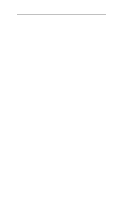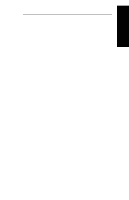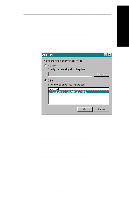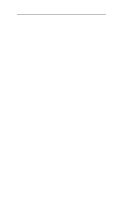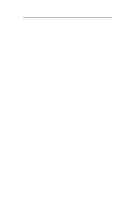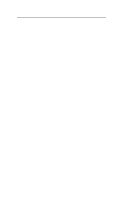Oki ML591 Users' Guide for the OkiLAN 6010e - Page 219
Ports available on local subnet, Static IP Address, Details, Properties
 |
View all Oki ML591 manuals
Add to My Manuals
Save this manual to your list of manuals |
Page 219 highlights
Windows Printing Section V - Windows Printing 6. If the port you wish to add is listed in the Ports available on local subnet window, select the port name and click the Add button. If the port you wish to use is not listed, click the Locate non-local device button and enter the Static IP Address used for the print server. Click the Add button. Note: The OkiLAN 6010e Connect discovery feature will relocate a print server by the port name, even if the IP address changes. This feature is enabled on the local subnet 7. Click OK. You will now be able to use OkiLAN 6010e Connect for TCP/IP. Whenever you print to the printer configured with OkiLAN 6010e Connect, your print job will go directly to the OkiLAN 6010e print server port. Port Settings If you have printing problems while using the OkiLAN 6010e Connect printing port, you may check the status of the port by selecting Port Settings under the Details tab in the Properties screen. OKI OkiLAN 6010e User's Guide V - 23