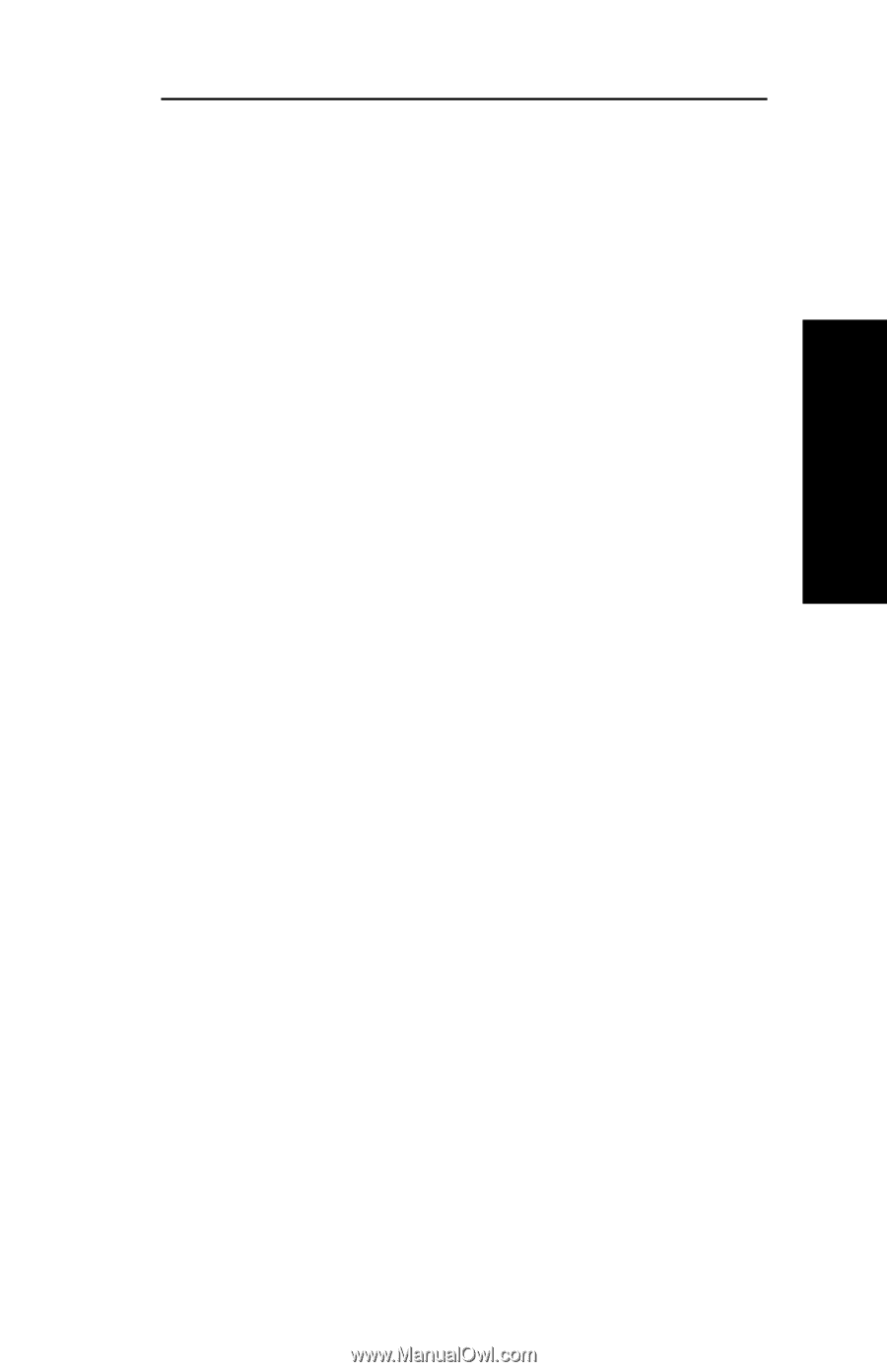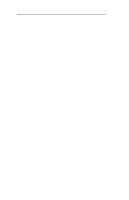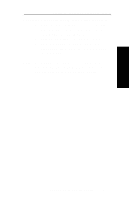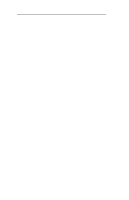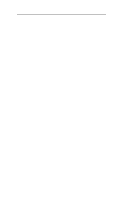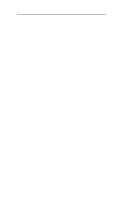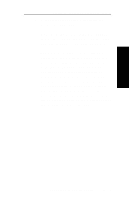Oki ML591 Users' Guide for the OkiLAN 6010e - Page 35
Installing a Windows NT Printer for the OkiLAN 6010e, Properties, Install Printer - oki printer driver
 |
View all Oki ML591 manuals
Add to My Manuals
Save this manual to your list of manuals |
Page 35 highlights
Advanced Management Section II - Advanced Management Features Installing a Windows NT Printer for the OkiLAN 6010e 1. From the main Web JetAdmin page, select the OkiLAN 6010e port you wish to install. 2. On the Properties page, click the Install Printer button. 3. In the Specify the device address... field, enter the print server IP address, followed by a comma and then the output port number. For example, to install a printer for output port 2 of an OkiLAN 6010e with an IP address of 10.10.10.2, enter "10.10.10.2,2". 4. On the Install Printer Page 1 page, select an NT domain from the pull-down menu. Enter the user name and password of a domain user with sufficient rights to create a printer and click the Continue button. 5. On the Install Printer Page 2 page, select the Windows NT machine from the pull-down menu on which you want to create the shared printer and click the Continue button. 6. On the Install Printer Page 3 page, select a printer driver from the pull-down menu and click the Continue button. 7. On the Install Printer Page 4 page, enter a name for the printer in the Select Printer Name field and click the Install Printer button. 8. Users in the domain can now print to the new printer. OKI OkiLAN 6010e User's Guide II - 13