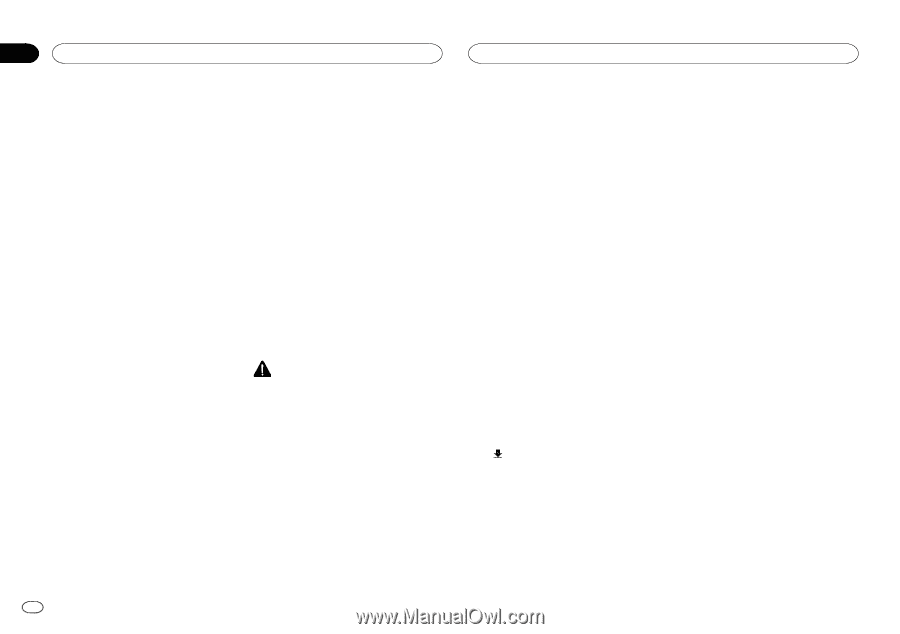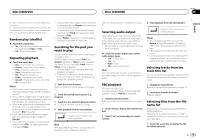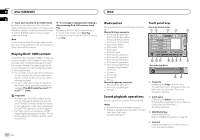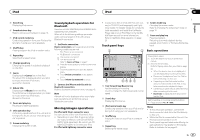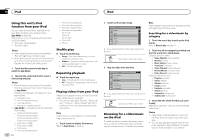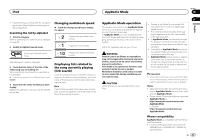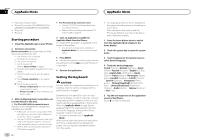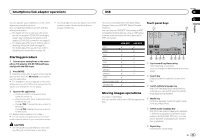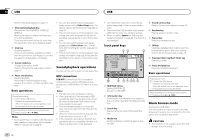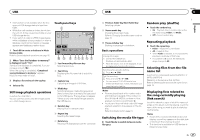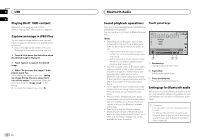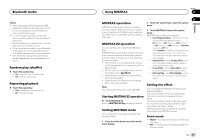Pioneer AVH-X5600BHS Owner's Manual - Page 24
Starting procedure, Setting the Keyboard, AppRadio Mode, UK English
 |
View all Pioneer AVH-X5600BHS manuals
Add to My Manuals
Save this manual to your list of manuals |
Page 24 highlights
Section 11 AppRadio Mode AppRadio Mode ! iPod touch 4th generation ! iPhone 5 (only with AVH-X5600BHS/AVH- X4600BT/AVH-X3600BHS/AVH-X2600BT) ! iPhone 4S ! iPhone 4 # For iPod with 30-pin connector users - Use the CD-IU201S (sold separately) when you use this function. - Refer to When connecting with optional CDIU201S cable on page 53. Starting procedure 1 Install the AppRadio app on your iPhone. 2 Set Device connection. Device connection can be set when all of the following conditions are met. - The iPhone is not connected. - No Bluetooth connection. - The source is turned off. 1 Turn the source off. Refer to Source off key on page 7. 2 Press the home button to switch to the home display. 3 Touch the system key to open the system menu. 4 Touch Device connection on the system menu. 5 Touch the desired setting. - iPhone via Bluetooth (for iPod with lightning connector users) - iPhone via USB (for iPod with 30-pin connector users) 3 After configuring Device connection, connect the iPhone to this unit. # For iPod with lightning connector users (Function of AVH-X5600BHS/AVH-X4600BT/AVHX3600BHS/AVH-X2600BT) - A Bluetooth connection is required for iPod with lightning connector. Refer to Bluetooth connection menu on page 45. - Use the CD-IV203 (sold separately) and Lightning to VGA adapter (Apple Inc. products) (sold separately) when you use this function. - Refer to When connecting with optional CDIV203 cable on page 52. 4 Start an application available for AppRadio Mode from the iPhone. An image of the application is displayed on the screen of this system. ! You can start an application available for AppRadio Mode also from a launcher application. 5 Press MODE. # Press the home button to switch to the home display and then touch the Apps key to start the launcher application. 6 Operate the application. Setting the Keyboard CAUTION For your safety, the keyboard functionality is only available when the vehicle is stopped and the parking brake is engaged. Depending on the application, you can input text on the display. In order to input text correctly using keyboard which appears on this unit, you need to set the language setting in this function. When the AppRadio Mode is used, the language setting for the keyboard set for the function and the language setting for the iPhone keyboard need to be the same. ! Keyboard is available only in AppRadio Mode. When you tap a text input area of an application for iPhone, a keyboard will be displayed onscreen. You can input the desired text directly from this system. 24 En ! The language preference for the keyboard of this system should be same as the setting on your iPhone. If the settings for this product and the iPhone are different, you may not be able to enter characters properly. 1 Press the home button twice to switch from the AppRadio Mode display to the home display. 2 Touch the system key to open the system menu. 3 Touch Keyboard on the System menu to select desired language. 4 Touch the desired language. French (French)-German (German)-Greek (Greek)-Russian (Russian)-English (US English)-English (UK) (UK English)-Dutch (Dutch)-Italian (Italian)-Norwegian (Norwegian)-Swedish (Swedish)-Finnish (Finnish) -Spanish (Spanish)-Portuguese (Portuguese)-Chinese(Simplified) (Simplified Chinese)-Chinese(Traditional) (Traditional Chinese)-Arabic (Arabic)-Hebrew (Hebrew) -Thai (Thai) 5 Tap the text input area on the application screen of the iPhone. Touch to hide the keyboard.