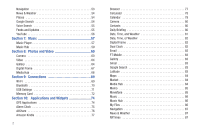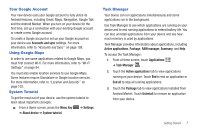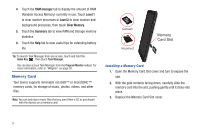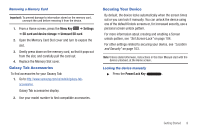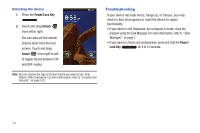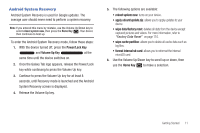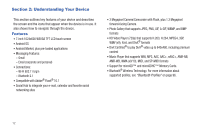Samsung GT-P1010/W16 User Manual (user Manual) (ver.f6) (English) - Page 11
Your Google Account, Using Google Maps, System Tutorial, Task Manager - android 4 1
 |
View all Samsung GT-P1010/W16 manuals
Add to My Manuals
Save this manual to your list of manuals |
Page 11 highlights
Your Google Account Your new device uses your Google account to fully utilize its Android features, including Gmail, Maps, Navigation, Google Talk and the Android Market. When you turn on your device for the first time, set up a connection with your existing Google account or create a new Google account. To create a Google account or set up your Google account on your device use Accounts and sync settings. For more information, refer to "Accounts and Sync" on page 108. Using Google Maps In order to use some applications related to Google Maps, you must first connect Wi-fi. For more information, refer to "Wi-Fi Settings" on page 94. You must also enable location services to use Google Maps. Some features require Standalone or Google location services. For more information, refer to "Location and Security" on page 103. System Tutorial To get the most out of your device, use the system tutorial to learn about important concepts: ᮣ From a Home screen, press the Menu Key ➔ Settings ➔ About device ➔ System tutorial. Task Manager Your device can run applications simultaneously and some applications run in the background. Use Task Manager to see which applications are running on your device and to end running applications to extend battery life. You can also uninstall applications from your device and see how much memory is used by applications. Task Manager provides information about applications, including Active applications, Package, RAM manager, Summary, and Help. To access the Task Manager: 1. From a Home screen, touch Applications ➔ Task Manager . 2. Touch the Active applications tab to view applications running on your device. Touch End to end an application or End all to stop all running applications. 3. Touch the Package tab to view applications installed from Android Market. Touch Uninstall to remove an application from your device. Getting Started 7