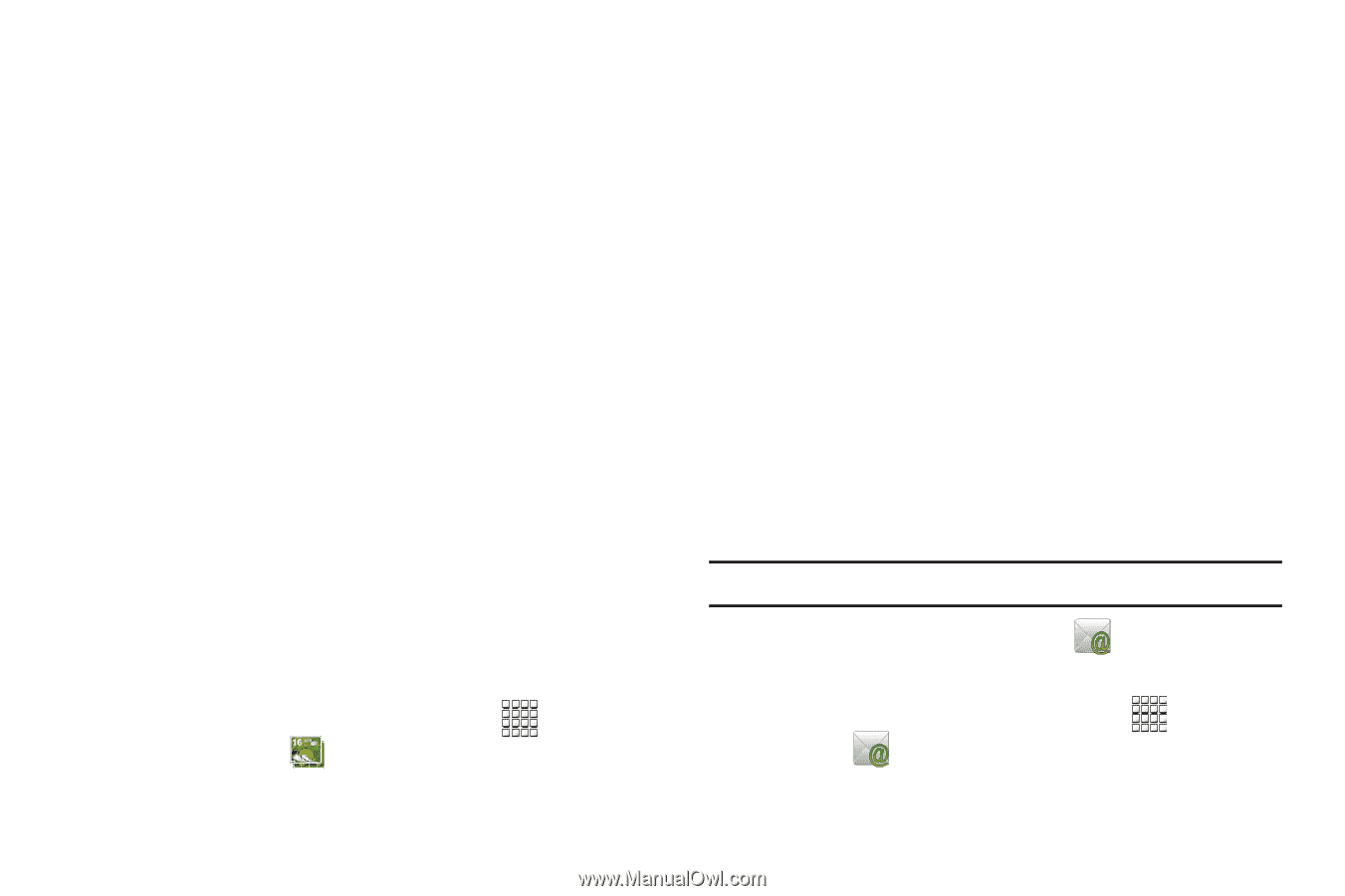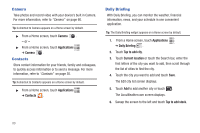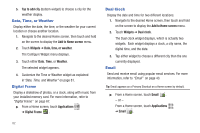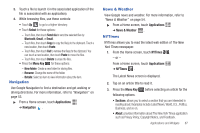Samsung GT-P1010/W16 User Manual (user Manual) (ver.f6) (English) - Page 86
Date, Time, or Weather, Digital Frame, Dual Clock, Email
 |
View all Samsung GT-P1010/W16 manuals
Add to My Manuals
Save this manual to your list of manuals |
Page 86 highlights
5. Tap to add city (bottom widget) to choose a city for the weather display. Date, Time, or Weather Display either the date, the time, or the weather for your current location or choose another location. 1. Navigate to the desired Home screen, then touch and hold on the screen to display the Add to Home screen menu. 2. Touch Widgets ➔ Date, time, or weather. The Configure Widget menu displays. 3. Touch either Date, Time, or Weather. The selected widget appears. 4. Customize the Time or Weather widget as explained in"Date, Time, and Weather" on page 81. Digital Frame Display a slideshow of photos, or a clock, along with music from your installed memory card. For more information, refer to "Digital Frame" on page 67. ᮣ From a Home screen, touch Applications ➔ Digital Frame . Dual Clock Display the date and time for two different locations. 1. Navigate to the desired Home screen, then touch and hold on the screen to display the Add to Home screen menu. 2. Touch Widgets ➔ Dual clock. The Dual clock widget displays, which is actually two widgets. Each widget displays a clock, a city name, the digital time, and the date. 3. Tap either widget to choose a different city than the one currently displayed. Email Send and receive email using popular email services. For more information, refer to "Email" on page 43. Tip: Email appears as a Primary Shortcut on a Home screen by default. ᮣ From a Home screen, touch Email . - or - From a Home screen, touch Applications ➔ Email . 82