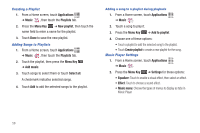Samsung GT-P1010/W16 User Manual (user Manual) (ver.f6) (English) - Page 60
YouTube, The Feeds and Updates screen
 |
View all Samsung GT-P1010/W16 manuals
Add to My Manuals
Save this manual to your list of manuals |
Page 60 highlights
You must first sign in to the social networks for which you would like to have feeds and updates displayed on your tablet. 8. Enter Email and Password and tap Log in. 9. The Feeds and Updates screen is updated with the latest feeds and updates from your social networks. 10. Tap in the top right corner of the screen to automatically refresh your social networking feeds and content. 11. Tap to display the following settings: • Auto refresh: this option allows you to set how often your social networks are updated. Choose None, Every 1 hour, Every 4 hours, Every 8 hours, or Once a day. 12. Select service: this option allows you to turn the Feeds and Updates to your different social networks on or off. Tap the social networks to toggle the green arrows on and off. The green arrow indicates that the Feeds and Updates are on. YouTube View and upload YouTube videos right from your device. 1. From a Home screen, touch YouTube . - or - From a Home screen, touch Applications ➔ YouTube . 2. Browse and select videos for viewing. 3. While browsing, press the Menu Key options: for these • Home: Display the main YouTube screen. • Browse: View videos by category such as Comedy, Music, or Education. • Search: Enter criteria to find videos. • My Channel: Add an account and configure account settings. • Upload: Transfer a video from your device to YouTube. • Settings: Configure display and search settings and view information about the application. 56