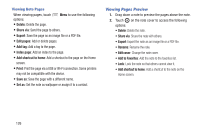Samsung SM-P600 User Manual Generic Wireless Sm-p600 Galaxy Note 10.1 Jb Engli - Page 125
Play Store, Installing Applications - price
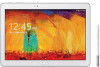 |
View all Samsung SM-P600 manuals
Add to My Manuals
Save this manual to your list of manuals |
Page 125 highlights
Play Store Google Play Store provides access to downloadable applications and games to install on your device. It also allows you to provide feedback and comments about an application, or flag an application that might be incompatible with your device. 1. Touch Play Store. Note: If you are not already logged in with your Google account, see "Your Google Account" on page 55. 2. The first time you open Play Store, read the Google Play Terms of Service, the Google Music Terms of Service, the Google Books Terms of Service, and the YouTube Rentals Terms of Service, then touch Accept to continue. 3. Menu ➔ Help. Note: This application may not be available depending on the region or service provider. Installing Applications Use this application to purchase and download applications and games that are able to run on the device. 1. Touch Play Store. 2. Browse applications by category or touch Search to search with a keyword. 3. Select an application to view information. To download it, touch INSTALL. If there is a charge for the application, touch the price, and follow on-screen instructions to complete the purchase process. Note: When a new version is available for any installed application, an update icon appears at the top of the screen to alert you to the update. Open the notifications panel and touch the icon to update the application. Note: To install applications that you downloaded from other sources, on a Home screen, touch Apps ➔ Settings ➔ General tab ➔ Security ➔ Unknown sources. Applications 121