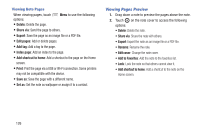Samsung SM-P600 User Manual Generic Wireless Sm-p600 Galaxy Note 10.1 Jb Engli - Page 126
Polaris Office 5, Uninstalling Applications, Updates to Downloaded Apps
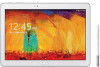 |
View all Samsung SM-P600 manuals
Add to My Manuals
Save this manual to your list of manuals |
Page 126 highlights
Uninstalling Applications To uninstall applications purchased from Play Store: Ⅲ Touch Play Store and then touch My apps, select an application to delete in the list of installed applications, and then touch UNINSTALL. Updates to Downloaded Apps You can check for new versions of applications by visiting the Google Play Store. Items that have a new version available will say Update. You can also select apps that you would like to be updated automatically. To do this: 1. Touch Play Store and then touch My apps. 2. Touch the INSTALLED tab to list the Play Store apps installed on your device. UPDATE is displayed if there is an update available for the app. 3. Touch an app and then touch Menu ➔ Settings ➔ Auto-update apps to enable or disable automatic updating. 4. Touch OPEN to open the app on your device. 5. Touch UPDATE to immediately update the app on your device. Polaris Office 5 Polaris Office Mobile for Android is a Microsoft Office compatible office suite. This application provides a central place for managing your documents online or offline. The application can also open Adobe PDF (Portable Document Format) files. 1. Touch Polaris Office 5. 2. Enter your Email information, if desired, and touch Register to complete the process. - or - Touch Later to ignore this registration. The main Polaris Office screen displays. 3. To get help for using Polaris Office, touch ➔ Help ➔ User Guide. Menu 122