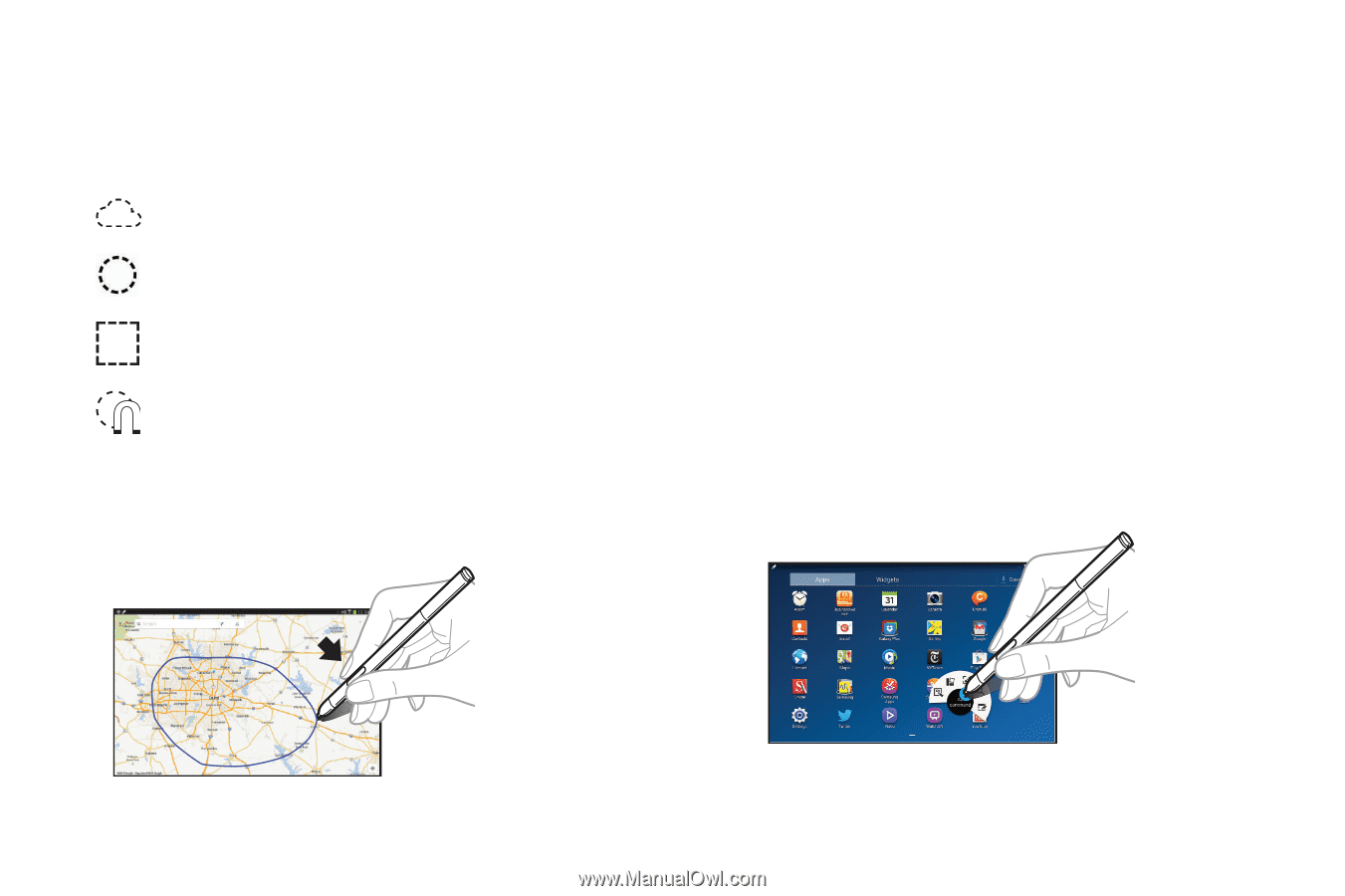Samsung SM-P600 User Manual Generic Wireless Sm-p600 Galaxy Note 10.1 Jb Engli - Page 38
Action Memo, Scrap booker, Screen Write, S Finder, Pen Window, Selecting and Capturing an Image - case
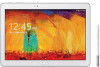 |
View all Samsung SM-P600 manuals
Add to My Manuals
Save this manual to your list of manuals |
Page 38 highlights
Selecting and Capturing an Image With the S Pen button pressed, draw a line around an area to select it. If necessary, use one of the following options: Restore the original selection. Convert the selection to circular shape. Convert the selection to rectangular shape. Customize the selection. Select an application to use with the selected area from the icons that appear at the bottom of the screen. Using Air Command Press the S Pen button while hovering the S Pen over the screen. In most cases, general air commands appear on the screen when pressing the S Pen button. Use the following actions: • Action Memo: Launch action memo. • Scrap booker: Select and capture an image, and then save the image into Scrapbook. • Screen Write: Capture a screenshot and edit it with the S Pen. • S Finder: Launch S Finder. • Pen Window: Launch multiple applications in specified areas on the screen. 34