Samsung SM-P600 User Manual Generic Wireless Sm-p600 Galaxy Note 10.1 Jb Engli - Page 164
Battery, usage displays in percentages per application.
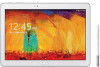 |
View all Samsung SM-P600 manuals
Add to My Manuals
Save this manual to your list of manuals |
Page 164 highlights
3. Touch Show cached processes to display all the cached processes that are running. Touch Show services in use to switch back. 4. Touch one of the applications to view application information. The following options display: • Stop: Stops the application from running on the device. This is usually done prior to uninstalling the application. Warning! Not all services can be stopped. Stopping services may have undesirable consequences on the application or Android System. • Report: Report failure and other application information. Note: Options vary by application. Battery See how much battery power is used for device activities. 1. From the Settings screen, touch General tab ➔ Battery. The battery level displays in percentage. The amount of time the battery was used also displays. Battery usage displays in percentages per application. 2. Touch Screen, Android System, or Android OS to view how the display and the Android system are affecting battery use. Note: Other applications may be running that affect battery use. 3. Touch Show battery percentage to display the device battery status next to the battery icon. 160















