Samsung SM-P600 User Manual Generic Wireless Sm-p600 Galaxy Note 10.1 Jb Engli - Page 27
Tip: Tip, Home screen, Add to Home screen, Remove, Default Home Understanding Your Device
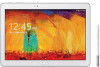 |
View all Samsung SM-P600 manuals
Add to My Manuals
Save this manual to your list of manuals |
Page 27 highlights
Adding and Removing Home Screen Panels Your device comes with seven Home screen panels. You can customize the Home screen by removing or adding panels. Note: The panel in the center position displays when you touch Home. Ⅲ From a Home screen, pinch the screen from the left and right side to the center to display the editing screen. Tip: Tip: Touch and hold on the screen until the Home screen pop-up displays. Under Add to Home screen, touch Page to add a Home screen. Use these controls to configure panels: 1. Remove: Touch and drag a panel to the Trash Can to remove the panel from the Home screen. 2. Default Home Page: Touch the Home icon on a panel to set it as the default home screen. 3. Add: Touch to add a new panel, up to a total of seven. This option is available when less than seven panels have been added. 1 2 3 To rearrange the order of panels: Ⅲ Touch and drag a panel to a new location. To return to the Home screen: Ⅲ Touch Back. Understanding Your Device 23















