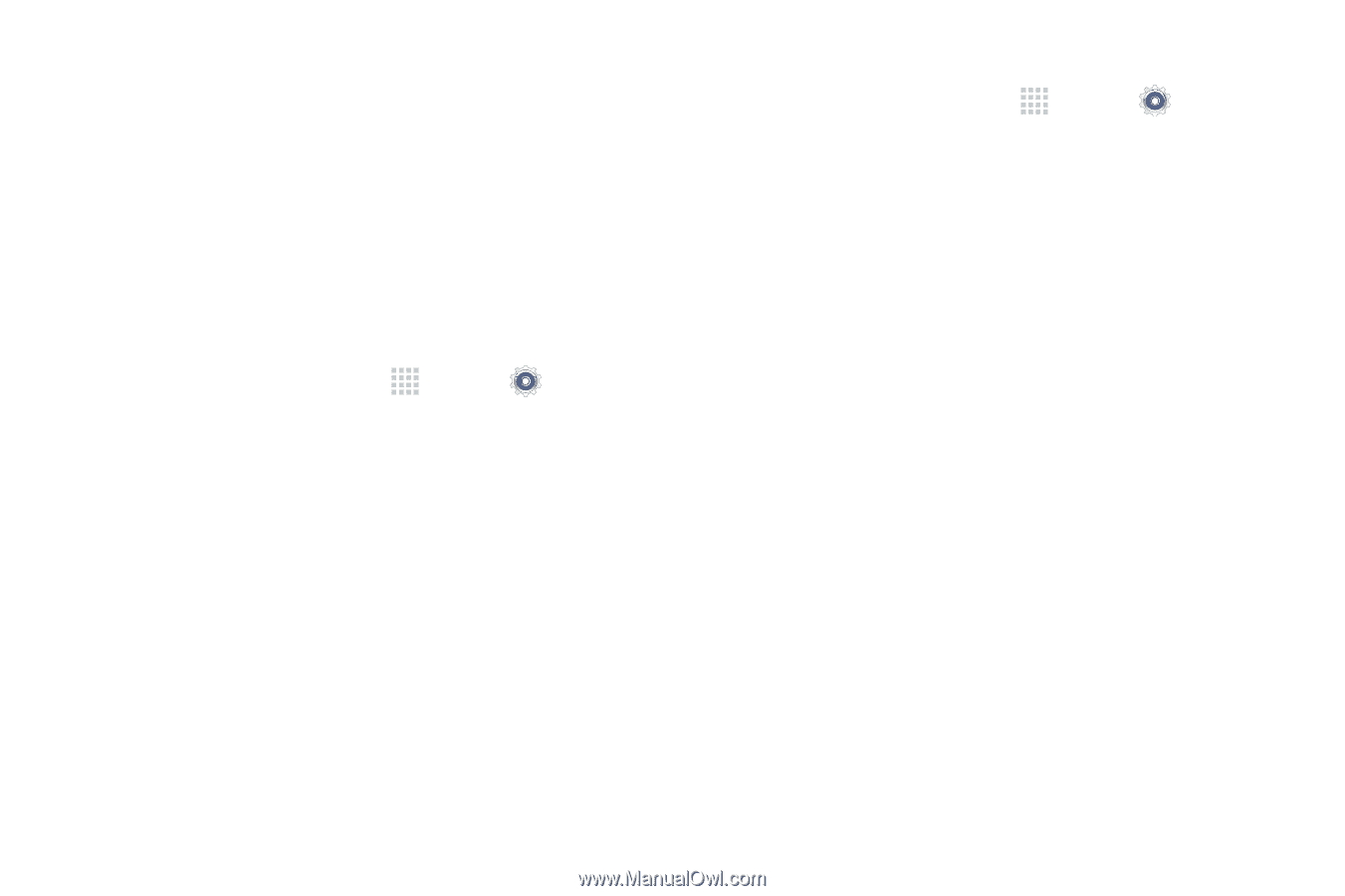Samsung SM-P600 User Manual Generic Wireless Sm-p600 Galaxy Note 10.1 Jb Engli - Page 55
Setting Up Accounts, Transferring Files, Adding Accounts
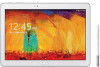 |
View all Samsung SM-P600 manuals
Add to My Manuals
Save this manual to your list of manuals |
Page 55 highlights
Setting Up Accounts Google applications, such as Play Store, require a Google account. Samsung Apps requires a Samsung account. Create Google and Samsung accounts to have the best experience with the device. Adding Accounts Follow the instructions that appear when opening a Google application without signing in to set up a Google account. To sign in with or sign up for a Google account: 1. From a Home screen, touch Apps ➔ Settings ➔ General tab ➔ Accounts ➔ Add account ➔ Google. 2. Touch New to sign up, or touch Existing, and then follow on-screen instructions to complete the account setup. More than one Google account can be used on the device. Set up a Samsung account as well. Removing Accounts 1. From a Home screen, touch ➔ General tab ➔ Accounts. Apps ➔ Settings 2. Select an account name and select the account to remove. 3. Touch Remove account. Transferring Files Move audio, video, image, or other types of files from the device to the computer, or vice versa. Note: The following file formats are supported by some applications. Some file formats are not supported depending on the version of the device's software or the computer operating system. • Music: mp3, m4a, mp4, 3gp, 3ga, wma, ogg, oga, aac, and flac • Image: bmp, gif, jpg, and png • Video: avi, wmv, asf, flv, mkv, mp4, 3gp, webm, and ts • Document: doc, docx, xls, xlsx, ppt, pptx, pdf, and txt Understanding Your Device 51