Samsung SM-P600 User Manual Generic Wireless Sm-p600 Galaxy Note 10.1 Jb Engli - Page 145
Multi Window, Lock Screen, Screen Security
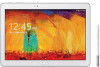 |
View all Samsung SM-P600 manuals
Add to My Manuals
Save this manual to your list of manuals |
Page 145 highlights
• Reading mode: Use Reading mode to optimize the screen for reading from selected applications. Touch the OFF/ON button to turn Reading mode ON . • Daydream: Set the device to launch a screensaver when your device is connected to a desktop dock or charging. Touch the OFF/ON button to turn Daydream ON . • Show battery percentage: Set the device to display the remaining battery life. • Edit after screen capture: Set the device to edit a screenshot after capturing it. Multi Window Set the device to use Multi Window. 1. From the Settings screen, touch Device tab ➔ Multi window. 2. Touch the OFF/ON button to turn Multi window ON . 3. Touch Open in multi window view to automatically view contend in a multi window when you open files from My Files or Video, or attachments from email and messages. For more information, refer to "Activating Multi Window" on page 37. Lock Screen Screen Security Choose settings for unlocking your screen. For more information about using the lock and unlock features, see "Securing Your Device" on page 14. 1. From the Settings screen, touch Device tab ➔ Lock screen. 2. Touch Screen lock for these settings: • Swipe: Swipe the screen to unlock it. • Pattern: A screen unlock pattern is a touch gesture you create and use to unlock your device. Follow the prompts to create or change your screen unlock pattern. • PIN: Select a PIN to use for unlocking the screen. • Password: Create a password for unlocking the screen. • None: No pattern, PIN, or password is required. Note: Additional options are available based on the Screen lock setting. Settings 141















