Samsung SM-P600 User Manual Generic Wireless Sm-p600 Galaxy Note 10.1 Jb Engli - Page 60
Updating Contacts, Contacts Display Options, Contacts, Delete, Groups, Favorites, Search
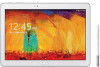 |
View all Samsung SM-P600 manuals
Add to My Manuals
Save this manual to your list of manuals |
Page 60 highlights
3. Touch each field to enter information. Touch to add another entry, or to remove an entry. Touch to choose a label. • Picture: Touch the picture icon to assign a picture to the new contact. • Name: Enter the name. Touch to display additional name fields. • Phone: Enter a phone number. • Email: Enter an email address. • Groups: Assign the contact to a group. • Add another field: Add additional fields for the contact. 4. Touch Save. Updating Contacts 1. Touch Contacts. 2. Touch a contact in the Contacts list to display it. 3. Touch Edit. 4. Touch any field to edit. For more information, refer to "Add a Contact" on page 55. Deleting Contacts 1. Touch Contacts. 2. Touch a contact in the Contacts list to display it. 3. Touch Delete. Contacts Display Options There are various ways to display your contacts. 1. Touch Contacts. 2. Touch the Groups tab, Favorites tab, or Contacts tab to view contacts in various ways: • Groups: Display contacts sorted into groups-such as Not assigned, Co-workers, Family, Friends, etc. The number of contacts in each group is displayed next to the group name. Touch a group name to show only contacts in that group. For more information, refer to "Create a New Group" on page 59. • Favorites: Show only your favorite (or starred), contacts. For more information, refer to "Favorites" on page 61. • Contacts: Show all your contacts. Touch the Search field and enter a keyword to list contacts that contain that keyword. 56















