Samsung SM-P600 User Manual Generic Wireless Sm-p600 Galaxy Note 10.1 Jb Engli - Page 41
Activating Multi Window, Using the Multi Window Panel
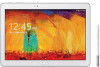 |
View all Samsung SM-P600 manuals
Add to My Manuals
Save this manual to your list of manuals |
Page 41 highlights
When the device recognizes your head or device's movements, the icon turns green. Tilt your head downward or upward, or tilt the device forward or backward to scroll in that direction. Activating Multi Window Use this feature to run two applications on the screen at the same time. Notes: • Only applications on the Multi Window panel can run. • When launching applications that contain multimedia files, such as music or videos, sound from both files will be played. • This feature may not be available depending on the region or service provider. To use Multi Window: 1. From a Home screen, touch ➔ Device tab. Apps ➔ Settings 2. Touch the OFF/ON button to turn Multi window ON . Using the Multi Window Panel To show the Multi Window panel: 1. Touch and hold Back. The Multi Window panel appears on the left side of the screen. 2. Select one application, and then drag another application to a new location. You can launch the same application on the two windows at the same time. Understanding Your Device 37















