Samsung SM-P600 User Manual Generic Wireless Sm-p600 Galaxy Note 10.1 Jb Engli - Page 139
Data Usage, Location Services, Settings, Connections, Data usage cycle, Access to my location
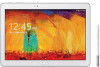 |
View all Samsung SM-P600 manuals
Add to My Manuals
Save this manual to your list of manuals |
Page 139 highlights
Data Usage View your Wi-Fi data usage. 1. From the Settings screen, touch Connections tab ➔ Data usage. 2. Touch the Data usage cycle drop-down menu and select a date. The data usage displays as a visual (chart) and also displays a list of each application with a breakdown of data usage by application. Note: Data is measured by your device. Your service provider may account for data usage differently. 3. Touch Menu for options: • Auto sync data: Automatically sync data. Disabling auto sync will reduce data usage and conserve battery power, but notifications and updates will need to be manually synchronized. • Mobile hotspots: Display all mobile hotspots near you. Location Services You value your privacy. So, by default, your device only acquires your location when you allow it. To use Location-Based Services, you must first enable location services on your device. Before you use applications such as Google Maps and find your location or search for places of interest, you must enable the Use wireless networks option or enable the GPS satellites. 1. From the Settings screen, touch Connections tab ➔ Location services. 2. Touch Access to my location to allow apps that have asked your permission to use your location information. 3. Touch Use GPS satellites to enable the GPS satellite. 4. Touch Use wireless networks to enable location information using the wireless network. 5. Touch My places to save your favorite locations for use with services that require location information. Settings 135















