Samsung SM-P600 User Manual Generic Wireless Sm-p600 Galaxy Note 10.1 Jb Engli - Page 32
Control Motions, Settings, Controls, Motions, OFF/ON, Screen rotation
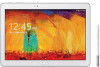 |
View all Samsung SM-P600 manuals
Add to My Manuals
Save this manual to your list of manuals |
Page 32 highlights
Pinching Spread two fingers apart on a webpage, map, or image to zoom in a part. Pinch to zoom out. Rotating the Screen Many applications allow display in either portrait or landscape orientation. Rotating the device causes the display to automatically adjust to fit the new screen orientation. Control Motions Simple motions allow easy control of the device. Before using motions, make sure the motion feature is activated. 1. From a Home screen, touch Apps ➔ Settings ➔ Controls tab ➔ Motions. 2. Touch the OFF/ON button to turn Motions ON . Note: Excessive shaking or impact to the device may result in unintended inputs. Control motions properly. To prevent the display from rotating automatically, open the notifications panel and deselect Screen rotation. Note: Some applications do not allow screen rotation. Some applications display a different screen depending on the orientation. The calculator turns into a scientific calculator when rotated to landscape. 28















