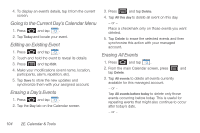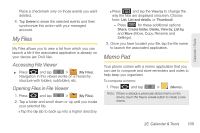Samsung SPH-M910 User Manual (user Manual) (ver.f9) (English) - Page 114
Configuring Calendar Settings, Adding an Event to the Calendar, 2E. Calendar & Tools
 |
View all Samsung SPH-M910 manuals
Add to My Manuals
Save this manual to your list of manuals |
Page 114 highlights
3. Tap Sync Calendar to activate the synchronization of calendar events between your device and the remote exchange server. A checkmark indicates the feature is enabled. To manually sync your calendar events to a managed corporate account: 1. Press and tap (Calendar). 2. Tap > Sync Now. See "Synchronizing Your Corporate Account" on page 69. Configuring Calendar Settings 1. Press and tap (Calendar). 2. Tap > Settings. 3. Tap an onscreen option: Ⅲ Calendars displays the currently managed accounts. Tap an entry to change the sync state of the account. Ⅲ Calendar sync provides access to the sync settings screen where you can enable/disable the sync status of your managed accounts and add more accounts. Ⅲ Default view configures the current Calendar default view for events. Month view is the default. Choose from: Month view, Week view, Day view or List view. Ⅲ Day views configures how the available events are displayed onscreen. Choose from Time grid or Event list. Ⅲ First day of week sets the calendar week to start with either Sunday or Monday. Ⅲ Hide declined events hides (checked) or displays (unchecked) those events that have been declined via the calendar application. Adding an Event to the Calendar Your Calendar helps organize your time and reminds you of important events. 1. Press and tap (Calendar). Note: To synchronize calendar events among your Google and Corporate accounts, make sure they are being managed by your device (page 67). 100 2E. Calendar & Tools