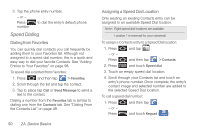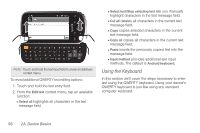Samsung SPH-M910 User Manual (user Manual) (ver.f9) (English) - Page 66
Activating the Landscape Keyboard, Selecting a Text Input Mode
 |
View all Samsung SPH-M910 manuals
Add to My Manuals
Save this manual to your list of manuals |
Page 66 highlights
Activating the Landscape Keyboard Although the device will automatically rotate its screen orientation to Landscape once the QWERTY keyboard slides out, the Samsung Intercept™ can also be set to automatically change its orientation. To use the onscreen keyboard in Landscape mode, this feature must first be enabled. See "Changing the Screen Orientation" on page 64. Selecting a Text Input Mode Your device provides convenient ways to enter letters, numbers, and symbols whenever you are prompted to enter text (for example, when adding a Contacts entry or when using email and text messaging). In this section we'll cover the steps necessary to enter text using the onscreen keyboard, where the touch screen is the primary method of both text and character entry. Note: Some characters and types, such as some symbols and emoticons, are not accessible from the onscreen keyboard. 1. From a screen where you can enter text, tap the input field to reveal the onscreen keyboard. 2. Select one of the following Text mode options: Ⅲ ABC to use alphabetic characters from the onscreen keyboard (See page 54.) Ⅲ ?123 to enter numbers by pressing the numbers on the onscreen keyboard. (See page 55.) Tip: When entering text, tap capitalization. to change letter Ⅲ Voice Input allows the device to use its built-in voice recognition software to hear your voice and transcript it directly into text. To change the input method: 1. From an active text input screen, touch and hold a text input field. 2. Select Input Method from the onscreen context menu. See "Using Context Menus" on page 39. 52 2A. Device Basics