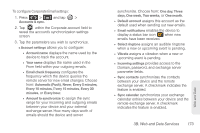Samsung SPH-M910 User Manual (user Manual) (ver.f9) (English) - Page 183
Corporate Email (Outlook), Adding Additional Internet Email Accounts, Setting Up a Corporate Email
 |
View all Samsung SPH-M910 manuals
Add to My Manuals
Save this manual to your list of manuals |
Page 183 highlights
Ⅲ Outgoing settings: Adjusts the outgoing parameters, such as username, password, and other incoming connection parameters (ex: SMTO server). Ⅲ Forward with files: Allows you to maintain any attachments while forwarding a current email. Ⅲ Signature: Allows you to create an email signature for your outgoing Gmail emails. Adding Additional Internet Email Accounts Using only reveals all currently added Email accounts. By default, Gmail is already added to this list of available Internet email providers. To view additional email accounts within the main Email screen, they must first be added. 1. Press and tap > . 2. Press and tap Accounts > Add account. 3. Follow the onscreen prompts to add additional Internet-based email accounts such as Yahoo, Gmail, AOL, etc.. Corporate Email (Outlook) The main Email application ( ) provides also provides access to your Outlook Exchange server via your device. If your company uses Microsoft Exchange Server 2003 and 2007 as the corporate email system, you can use this email application to wirelessly synchronize your email, Contacts, and Task information directly with your company's Exchange server. Important: This Outlook application does not utilize Microsoft® ActiveSync to synchronize the device to your remote Exchange Server. This synchronization is done wirelessly over the air (OTA) and not via either a direct connection. Setting Up a Corporate Email 1. Press and tap > (Email). See "Creating Shortcuts" on page 32. 2. Press and tap Accounts > Add account. 3. Enter your Email address and Password information, then tap Next. Consult your Network Administrator for further details. Ⅲ Email address: your Outlook work email address. Web and Data 3B. Web and Data Services 169