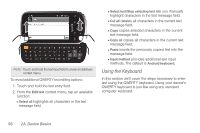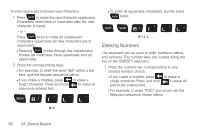Samsung SPH-M910 User Manual (user Manual) (ver.f9) (English) - Page 71
Entering Characters, alphabetic characters on the lower half and numbers
 |
View all Samsung SPH-M910 manuals
Add to My Manuals
Save this manual to your list of manuals |
Page 71 highlights
Device Basics The following keys perform special functions when entering text: FN: Allows you to use blue characters displayed at the top of the QWERTY keys. Examples: $, @, #, ! Shift: Changes the text input mode among Upper/Lower/Mixed case mode. Smiley: When used with , launches the Smileys page. Scroll down and tap an entry from the extensive list of emoticons. Space: Inserts an empty space. OK/Enter: Moves the insertion point to the next line in a message. Delete: Deletes the previous character, similar to the backspace key on a computer keyboard. From a text entry screen, use the keyboard to enter different character types. Select one of the following character types: Ⅲ Letters to enter the alphabetic characters associated with each key. (See page 57.) Ⅲ Numbers to enter numbers by pressing the numbers on the keyboard. (See page 58.) Ⅲ Symbols to enter symbols. (See page 59.) Ⅲ Smileys to enter smileys or "emoticons." (See page 59.) Tip: When entering text, press to change letter capitalization (ABC > Abc > abc). The keyboard provides dual-use keys labeled with alphabetic characters on the lower half and numbers and symbols on the upper half. Press the key corresponding to the blue character you want to enter. Entering Characters The entered character (of a field or new sentence) is always an initial uppercase letter. By default, text is entered in lowercase characters unless altered by pressing . 2A. Device Basics 57