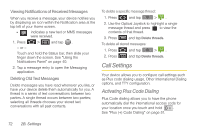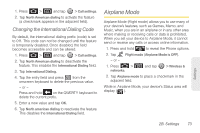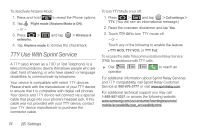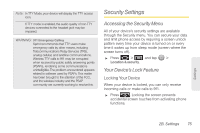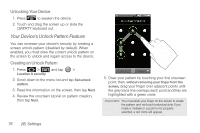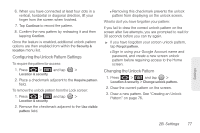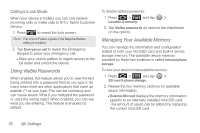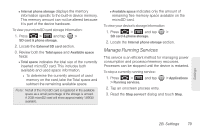Samsung SPH-M910 User Manual (user Manual) (ver.f9) (English) - Page 90
Your Device’s Unlock Pattern Feature, Unlocking Your Device, Creating an Unlock Pattern - review
 |
View all Samsung SPH-M910 manuals
Add to My Manuals
Save this manual to your list of manuals |
Page 90 highlights
Unlocking Your Device 1. Press to awaken the device. 2. Touch and drag the screen up or slide the QWERTY keyboard out. Your Device's Unlock Pattern Feature You can increase your device's security by creating a screen unlock pattern (disabled by default). When enabled, you must draw the correct unlock pattern on the screen to unlock and regain access to the device. Creating an Unlock Pattern 1. Press > and tap > Location & security. 2. Scroll down to the menu list and tap Set unlock pattern. 3. Read the information on the screen, then tap Next. 4. Review the onscreen tutorial on pattern creation, then tap Next. 5. Draw your pattern by touching your first onscreen point, then, without removing your finger from the screen, drag your finger over adjacent points until the grey trace line overlaps each point and they are highlighted with a green circle. Important: You must slide your finger on the screen to create the pattern and not touch individual dots. If you make a mistake or a point is not properly selected, a red circle will appear. 76 2B. Settings