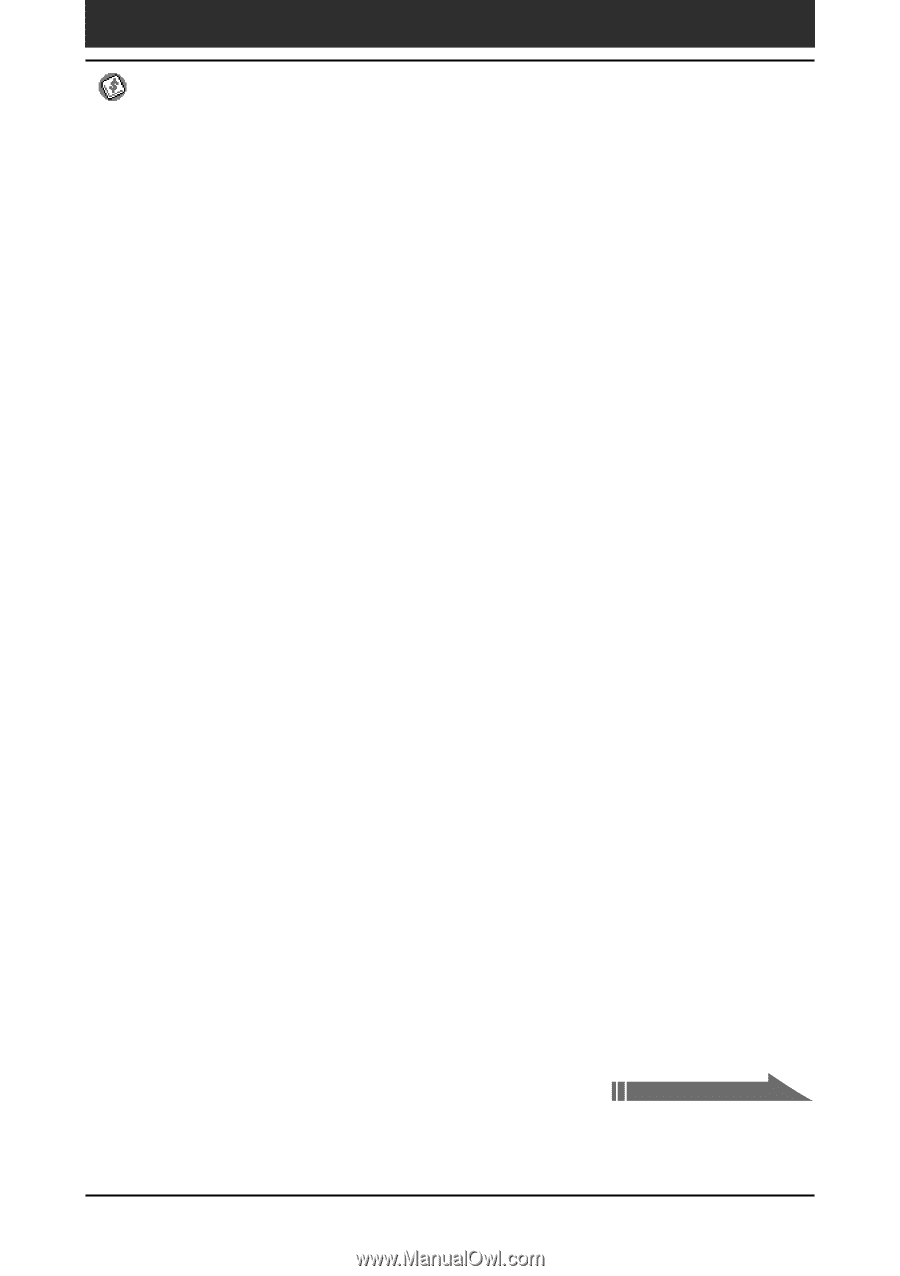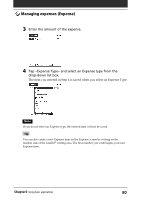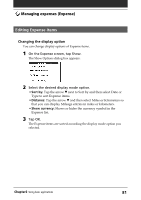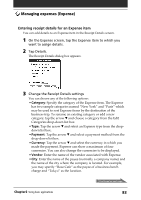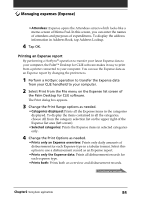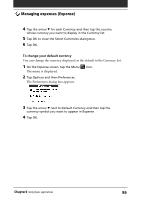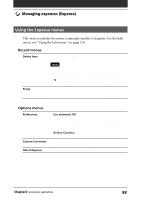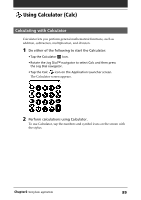Sony PEG-N710C Operating Instructions (primary manual) - Page 84
Printing an Expense report, Attendees, Categories displayed, Selected categories
 |
View all Sony PEG-N710C manuals
Add to My Manuals
Save this manual to your list of manuals |
Page 84 highlights
Managing expenses (Expense) • Attendees: Expense opens the Attendees screen which looks like a memo screen of Memo Pad. In this screen, you can enter the names of attendees and purposes of expenditures. To display the address information in Address Book, tap Address Lookup. 4 Tap OK. Printing an Expense report By performing a HotSync® operation to transfer your latest Expense data to your computer, the Palm™ Desktop for CLIE software makes it easy to print from a printer connected to your computer. You can use the Expense data as an Expense report by changing the preferences. 1 Perform a HotSync operation to transfer the Expense data from your CLIE handheld to your computer. 2 Select Print from the File menu on the Expense list screen of the Palm Desktop for CLIE software. The Print dialog box appears. 3 Change the Print Range options as needed. • Categories displayed: Prints all the Expense items in the categories displayed. To display the items contained in all the categories, choose All from the category selection list on the upper right of the Expense list area (left screen). • Selected categories: Prints the Expense items in selected categories only. 4 Change the Print Options as needed. • Prints only an Expense overview: Prints only daily amounts of disbursement for each Expense type in a tabular format. Select this option to use a disbursement record as an Expense report. • Prints only the Expense data: Prints all disbursement records for each expense type. • Prints both: Prints both an overview and disbursement records. Continued on next page Chapter2 Using basic applications 84