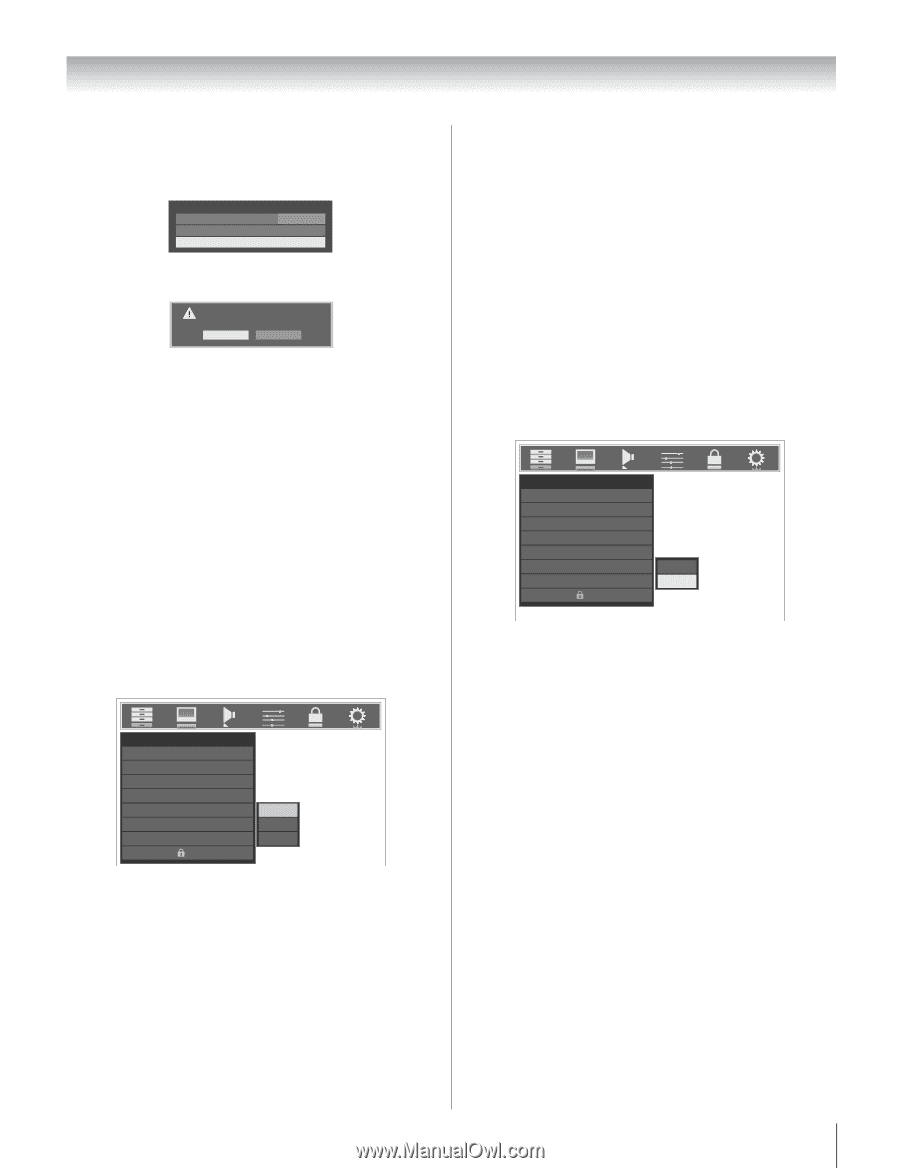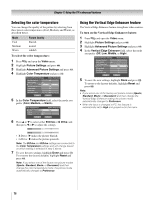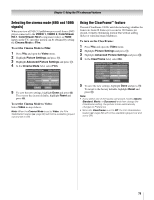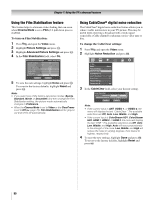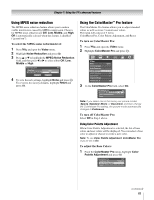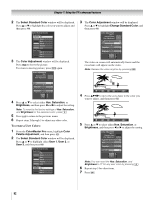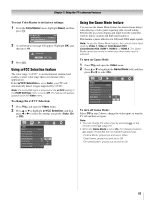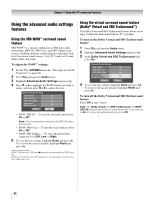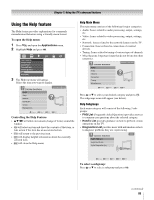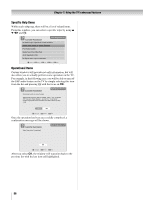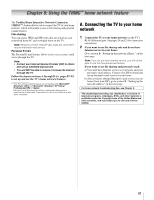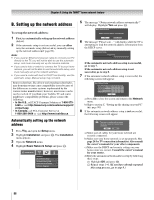Toshiba 52LX177 Owner's Manual - English - Page 83
Using xvYCC Selection feature, Using the Game Mode feature
 |
UPC - 022265000700
View all Toshiba 52LX177 manuals
Add to My Manuals
Save this manual to your list of manuals |
Page 83 highlights
Chapter 7: Using the TV's advanced features To reset ColorMaster to its factory settings: 1 From the ColorMaster menu, highlight Reset, and then press T. ColorMaster Pro ColorMaster Pro Color Palette Adjustment Reset ANT On 2 A confirmation message will appear. Highlight OK, and then press T. 3 Press O. Are you sure? Cancel OK Using xvYCC Selection feature The color range "xvYCC" is an international standard and enables a wider color range than conventional video applications. If the xvYCC Selection is set to Auto, your TV will automatically detect images supported by xvYCC. Note: If a non-HDMI input is selected or the xvYCC setting in the HDMI Settings menu is set to Off, this feature will appear grayed out in the Video menu. To change the xvYCC Selection: 1 Press Y, and open the Video menu. 2 Press B or b to highlight xvYCC Selection, and then press C or c to select the settings you prefer (Auto, On or Off). Video Mode Picture Settings Noise Reduction ColorMaster Pro xvYCC Selection Game Mode Theater Settings TheaterLock Sports On Auto Off On Off Off Using the Game Mode feature You can use the Game Mode feature for shorter frame delays when playing a video game requiring split-second timing between the on-screen display and input from the controller (such as music creation and high-action games). This feature is more effective for 480i and 1080i input signals. Note: To use the Game Mode feature, the current video input must be Video 1, Video 2, ColorStream HD1, ColorStream HD2, HDMI 1, HDMI 2, or HDMI 3. The Game Mode cannot be turned on when any other video input is selected. To turn on Game Mode: 1 Press Y and open the Video menu. 2 Press B or b to highlight the Game Mode field, and then press C or c to select On. Video Mode Picture Settings Noise Reduction ColorMaster Pro xvYCC Selection Game Mode Theater Settings TheaterLock Sports On Off Off On Off To turn off Game Mode: Select Off in step 2 above, change the video input, or turn the TV off and then on again. Note: • You can change the video input by pressing + on the remote control (- page 51). • When the Game Mode is set to On, the following features (- pages 79 and 80) are not available (grayed out). -Cinema Mode: grayed out and set to Video -Clear Frame: grayed out and set to Off -Film Stabilization: grayed out and set to Off 83