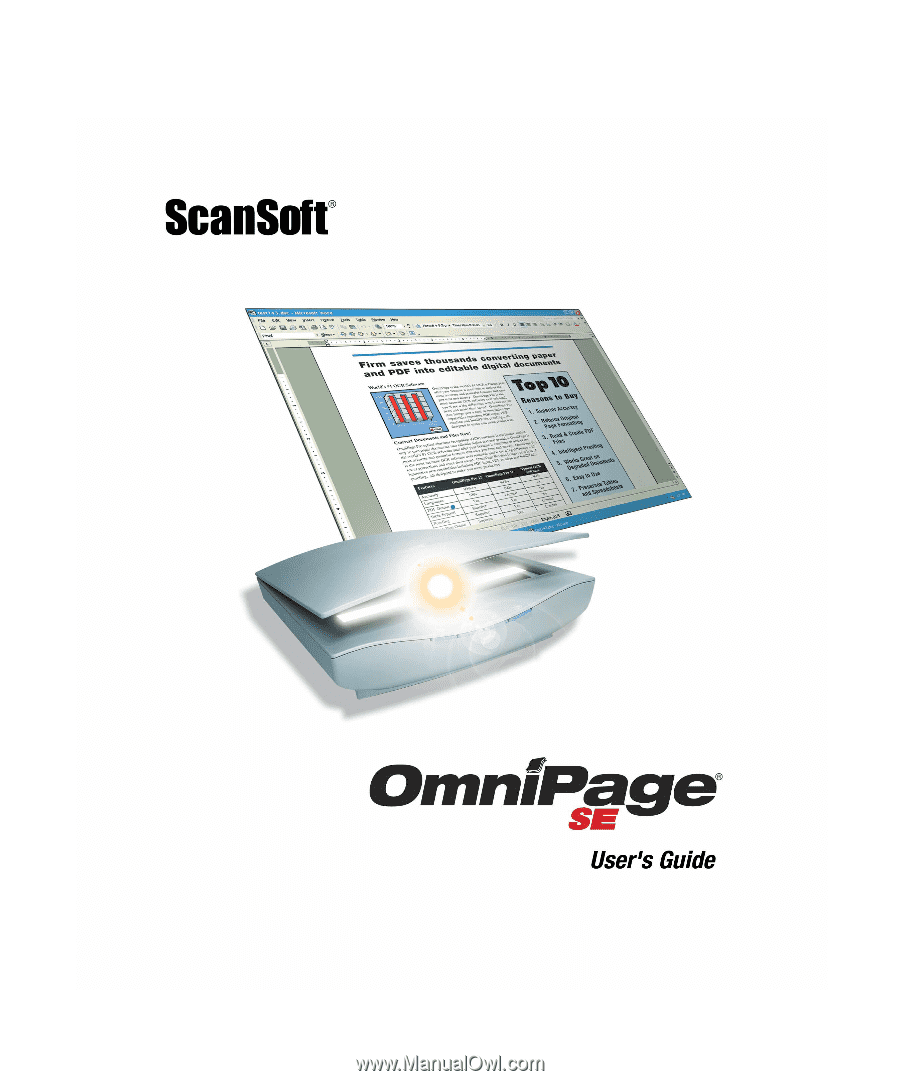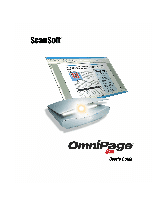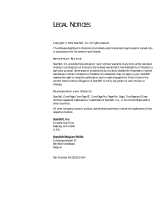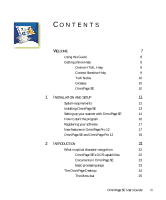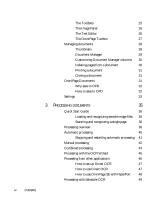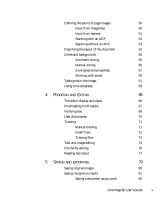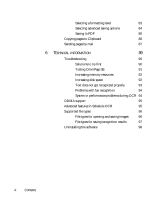Xerox M118i OmniPage SE User Guide
Xerox M118i - WorkCentre B/W Laser Manual
 |
UPC - 095205219265
View all Xerox M118i manuals
Add to My Manuals
Save this manual to your list of manuals |
Xerox M118i manual content summary:
- Xerox M118i | OmniPage SE User Guide - Page 1
- Xerox M118i | OmniPage SE User Guide - Page 2
ScanSoft, Inc. All rights reserved. The software described in this book is furnished under license and may be used or copied only in accordance with the OCR are registered trademarks or trademarks of ScanSoft, Inc., in the United States and/or other countries. All other company names or product - Xerox M118i | OmniPage SE User Guide - Page 3
CONTENTS 1 WELCOME 7 Using this Guide 8 Getting online Help 9 Online HTML Help 9 Context-Sensitive Help 9 Tech Notes 10 Glossary 10 OmniPage SE 10 1 INSTALLATION AND SETUP 11 System requirements 12 Installing OmniPage SE 13 Setting up your scanner with OmniPage SE 14 How to - Xerox M118i | OmniPage SE User Guide - Page 4
35 Quick Start Guide 36 Loading and recognizing sample image files 36 Scanning and recognizing a single Manual processing 42 Combined processing 43 Processing with the OCR Wizard 45 Processing from other applications 46 How to set up Direct OCR 47 How to use Direct OCR 47 How to use - Xerox M118i | OmniPage SE User Guide - Page 5
Defining the source of page images 50 Input from image files 50 Input from scanner 51 Scanning with an ADF 52 Scanning without an ADF 53 Describing the layout of the document 53 Zones and backgrounds 55 Automatic zoning 55 Manual zoning 56 Zone types and properties 57 Working - Xerox M118i | OmniPage SE User Guide - Page 6
properly 93 Problems with fax recognition 94 System or performance problems during OCR 94 ODMA support 95 Advanced features in Schedule OCR 95 Supported file types 96 File types for opening and saving images 96 File types for saving recognition results 97 Uninstalling the software 98 - Xerox M118i | OmniPage SE User Guide - Page 7
thank you for using our software! The following documentation has been provided to help you get started and give you an overview of the program. This User's Guide This guide introduces you to using OmniPage SE (Special Edition). It includes installation and setup instructions, a description of the - Xerox M118i | OmniPage SE User Guide - Page 8
assume you are familiar with your scanner and its supporting software, and that the scanner is installed and working correctly before it is setup with OmniPage SE. Please refer to the scanner's own documentation as necessary. The following conventions are used in this guide: Bold Italic Non-serif - Xerox M118i | OmniPage SE User Guide - Page 9
using this guide, you can use Help menu provide access to useful topics or web pages. the-spot information in a popup window about a particular OmniPage SE F1 to get the same help icon. Use Shift + F1 to get contextsensitive help dialog box to see the popup window. Some dialog boxes or warning - Xerox M118i | OmniPage SE User Guide - Page 10
it if you want to find the meaning of a term used in this guide or in the program. OmniPage SE This is a special edition of the world-renowned OmniPage Pro® software. It has been developed for distribution by selected scanner manufacturers and contains a subset of the features of OmniPage Pro - Xerox M118i | OmniPage SE User Guide - Page 11
and starting OmniPage SE. It presents the following topics: X System requirements X Installing OmniPage SE X Setting up your scanner with OmniPage SE X How to start the program X Registering your software X New features in OmniPage Pro 12 X OmniPage SE and OmniPage Pro 12 OmniPage SE User's Guide 11 - Xerox M118i | OmniPage SE User Guide - Page 12
XP) and 800 x 600 pixel resolution X Windows-compatible pointing device X CD-ROM drive for installation X A compatible scanner with its own scanner driver software, if you plan to scan documents. Please see the Scanner Guide at ScanSoft's web site (www.scansoft.com) for a list of supported scanners - Xerox M118i | OmniPage SE User Guide - Page 13
to OmniPage SE. 3. Follow the instructions on each screen to install the software. All files needed for scanning are copied automatically during installation. Sometimes uninstalling and then reinstalling OmniPage SE will solve a problem. See "Uninstalling the software" on page 98. In OmniPage Pro - Xerox M118i | OmniPage SE User Guide - Page 14
All files needed for scanner setup and support are copied automatically during the program's installation. Before using OmniPage SE for scanning, your scanner should be installed with its own scanner driver software and tested for correct functionality. Scanner driver software is not included with - Xerox M118i | OmniPage SE User Guide - Page 15
scanner to support are listed in the window. To make any changes to the page sizes, click on Advanced, make the changes and then click on Next. X Insert a page with text but no pictures into your scanner. Click on Next to begin a scan in black-and-white mode. X If necessary, click on Inverse Image - Xerox M118i | OmniPage SE User Guide - Page 16
installation folder or on the Windows desktop if you placed it image file icon or file name for a shortcut menu. Select a sub-menu item from 'Convert To...' to define a target. X Use OmniPage SE with ScanSoft's PaperPort® or Pagis® document management products, to add OCR services. See "How to use - Xerox M118i | OmniPage SE User Guide - Page 17
the ability to train characters chosen by the user boost accuracy to new levels. X Streamlined interface Automatic and manual processing are now driven directly from the OmniPage Toolbox without separate toolbars. See page 27. Thumbnails now display in the Image Panel; choose to see the current page - Xerox M118i | OmniPage SE User Guide - Page 18
or ignore, so all zoning instructions appear on the page and can open as text is being checked, with the image display and window tracking the editing position. See page 67. of saving options is offered for each output file type. User-defined output file types can be created with customized settings. - Xerox M118i | OmniPage SE User Guide - Page 19
to save recognized documents to PDF format X Support for two-page scanning to scan books more easily X Flowing page output formatting level for superior page retention X Schedule OCR for auto-processing OCR jobs at defined times X Handling TIFF LZW and GIF image files for input and output X Export - Xerox M118i | OmniPage SE User Guide - Page 20
20 Installation and setup - Xerox M118i | OmniPage SE User Guide - Page 21
introduces you to the solution: optical character recognition (OCR). It describes how OmniPage SE uses OCR technology to transform text from scanned pages or image files into editable text for use in your favorite computer applications. We present the following topics: X What is optical character - Xerox M118i | OmniPage SE User Guide - Page 22
is optical character recognition Optical character recognition is the process of extracting text from an image. This image can result from scanning a paper document or opening an electronic image file. Images do not have editable text characters; they have many tiny dots (pixels) that together form - Xerox M118i | OmniPage SE User Guide - Page 23
40 and "Manual processing" on page 42. The basic steps for both processing methods are broadly the same: 1. Bring a set of images into OmniPage SE. You can scan a paper document with or without an Automatic Document Feeder (ADF) or load one or more image files. The resulting images can appear as - Xerox M118i | OmniPage SE User Guide - Page 24
Standard toolbar OmniPage Toolbox Thumbnails show a picture of each page in the document. The current page has an "eye" icon. This page has been recognized. Image toolbar The OmniPage Desktop The OmniPage Desktop has a title bar and a menu bar along the top and a status bar along the bottom. It has - Xerox M118i | OmniPage SE User Guide - Page 25
and manually zoned, but not recognized yet. The icons at the bottom of the thumbnail images show page Default location Other docking locations Purpose Standard Horizontal under Menu bar Any edge of the Performing basic program functions. OmniPage Desktop See page 31 and page 67. Image - Xerox M118i | OmniPage SE User Guide - Page 26
image, the Image toolbar is available. All page images have a background value: process or ignore. Zones can be manually drawn on page images 55. If the current page image is hidden, the thumbnails appear in rows to make the best use of the available space. 26 not support Flowing Page export. - Xerox M118i | OmniPage SE User Guide - Page 27
This Toolbox lets you drive the processing. By default it is located along the top of the OmniPage Desktop, just above to reprocess certain pages manually. This procedure is described in chapter 3. See "Combined processing" on page 43. The OCR Wizard is designed for new users. See "Processing with - Xerox M118i | OmniPage SE User Guide - Page 28
. Thumbnails These present a set of numbered thumbnail images, one for each page in the Use thumbnails for page operations, as follows: Jump to a page: Click the thumbnail of the desired page. Reorder a page: Click the thumbnail of the page you want to move and drag it above the desired page number - Xerox M118i | OmniPage SE User Guide - Page 29
unit of measurement. Image resolution is also shown. Document Manager This provides an overview of your document with a table. Each row represents one page. Columns present statistical or status information for each page, and (where appropriate) document totals. The picture shows columns that a user - Xerox M118i | OmniPage SE User Guide - Page 30
... in the View menu for the following dialog box: This item is highlighted. Click a checkbox to select the item. Image sizes are expressed in pixels. Highlight an item and use these arrows to change the order of columns. Define a width for the highlighted item. Define which columns should appear - Xerox M118i | OmniPage SE User Guide - Page 31
range of pages. The Print tool in the Standard toolbar prints images or text, depending whether the Image Panel or the Text Editor is active. Closing a document Choose recognition results. An OmniPage Document contains the original page images (deskewed and pre-processed) with any zones placed on - Xerox M118i | OmniPage SE User Guide - Page 32
users who have OmniPage SE or OmniPage Pro. For example, you can pass an OPD file to a specialist for proofing. In an office network, you may have one scanner generating images images will be retained when the files are upgraded. When you open an OPD created by OmniPage Pro 10, only images ), use the - Xerox M118i | OmniPage SE User Guide - Page 33
brightness and contrast settings and define options for scanning multi-page documents, with or without an Automatic Document Feeder (ADF). You can change scanner setup settings or install a new scanner or change the default scanner. See "Input from scanner" on page 51. This panel is not available - Xerox M118i | OmniPage SE User Guide - Page 34
to show or hide some features in the Text Editor, to define the unit of measurement to be used and to turn word wrapping on or off. See "Text and image editing" on page 74. OmniPage Pro 12 Office includes ODMA support. If you upgrade to this version and have access to a Document Management - Xerox M118i | OmniPage SE User Guide - Page 35
Schedule OCR The detailed topics are: X Defining the source of page images X Describing the layout of the document X Zones and backgrounds • Automatic zoning • Manual zoning • Zone types and properties • Working with zones X Table grids in the image X Using zone templates OmniPage SE User's Guide 35 - Xerox M118i | OmniPage SE User Guide - Page 36
in the program folder, both single-page and multi-page files. First try reading these files using the procedure presented below, except for the references to a scanner. See "Input from image files" on page 50. The results provide you with a benchmark of the recognition quality you should expect - Xerox M118i | OmniPage SE User Guide - Page 37
default, scanned page, check your scanner installation and settings: in particular brightness and image resolution. See "Input from scanner" on page 51. This provides a model of optimum brightness. See also the online Help topics Setting up your scanner and Scanner troubleshooting. Quick Start Guide - Xerox M118i | OmniPage SE User Guide - Page 38
most pages are in order, but a few have not turned out as expected, you can switch to manual processing to adjust settings and rerecognize just those problem pages. Alternatively, you can acquire images with manual processing, draw zones on some or all of them, and then send all pages to automatic - Xerox M118i | OmniPage SE User Guide - Page 39
Wizard guides you through the selection of settings and commands by asking you questions. It then launches automatic processing. This is a good way to get started if you are new to OmniPage SE. In other applications You can use the Direct OCR feature to call on the recognition services of OmniPage - Xerox M118i | OmniPage SE User Guide - Page 40
ones. First you select all settings needed, then you can use the Start button in the OmniPage Toolbox to process a new image files or from a scanner. See "Defining the source of page images" on page 50. 2. Select a setting from the Layout Description drop-down list, as shown above. This guides - Xerox M118i | OmniPage SE User Guide - Page 41
Export an already saved document again, maybe with changes, to a different file type, name or location, or with a different formatting level. X Add more pages from the same source or a you perform re-recognition without having to scan or load or rezone all the images again. Automatic processing 41 - Xerox M118i | OmniPage SE User Guide - Page 42
images, performing recognition, exporting. This lets you, for instance, change the page background and draw zones manually on each page. You start each step in the process by clicking the three numbered from image files or from a scanner. When scanning, select a scanning mode and use the Scanner and - Xerox M118i | OmniPage SE User Guide - Page 43
have its zones placed on the current page. See "Using zone templates" on page 63. 7. Click the Perform in the Text Editor. See "Text and image editing" on page 74. 10. Select a value for the Export Results processing provides speed and efficiency. Manual processing demands more attention, but - Xerox M118i | OmniPage SE User Guide - Page 44
Confirm that the previous recognition results should be overwritten. Alternatively, you can use on-the-fly processing to handle zoning changes without re-recognizing the the document again. Start manually and finish automatically: 1. Prepare settings and acquire images for the document by clicking - Xerox M118i | OmniPage SE User Guide - Page 45
Manually zone pages where you want to process only part of the page or if you want to give precise zoning instructions. Use ignore backgrounds or zones to exclude areas from processing. Use guiding scanner or image file. See "Defining the source of page images with dictionary support have an open - Xerox M118i | OmniPage SE User Guide - Page 46
in the program. This concerns mainly scanner settings, a user dictionary or a training file. Zone templates cannot be used with the OCR Wizard. If a use automatic or manual processing for this. Processing from other applications You can use the Direct OCRTM feature to call on the recognition services - Xerox M118i | OmniPage SE User Guide - Page 47
last used in OmniPage SE. Settings changed for Direct OCR are also changed in OmniPage SE. 3. Use the File Menu item Acquire Text to acquire images from scanner is not selected, each page image will be presented to you, allowing you to draw zones manually. Click the Perform OCR button to - Xerox M118i | OmniPage SE User Guide - Page 48
. How to use OmniPage SE with PaperPort PaperPort® is a paper management software product from ScanSoft images from the PaperPort desktop onto the MS Word link on a PaperPort toolbar. While the text is being recognized, only a progress monitor is displayed. OmniPage SE's manual zoning window - Xerox M118i | OmniPage SE User Guide - Page 49
six panels, similar to the OCR Wizard. 3. In the first panel you define image source: scanner with ADF or file. 4. The next two panels are similar to those in the OCR Wizard, but you can also specify a user or professional dictionary and a training file. Whether IntelliTrain runs or not depends on - Xerox M118i | OmniPage SE User Guide - Page 50
may have a built-in or added Automatic Document Feeder (ADF), which makes it easier to scan multi-page documents. The images from scanned documents can be input directly into OmniPage SE or may be saved with the scanner's own software to an image file, which OmniPage SE can later open. Input from - Xerox M118i | OmniPage SE User Guide - Page 51
for crisp black texts on a white or light background. Black-and-white images can be scanned and handled quicker than others and occupy less disk space. Scan grayscale Select this to use grayscale scanning. Choose this to keep 'black-andwhite' photographs in the output document. For best OCR accuracy - Xerox M118i | OmniPage SE User Guide - Page 52
. After loading an image, check its appearance. If characters are thick and touching, lighten the brightness. If characters are thin and broken, darken it. Then rescan the page. Unsuitable Tolerable Good Best Good Tolerable Unsuitable Scanning with an ADF The best way to scan multi-page documents is - Xerox M118i | OmniPage SE User Guide - Page 53
efficiently from a flatbed scanner, even without an ADF. Select Automatically scan pages in the Scanner panel of the Options dialog box, and define a pause value in seconds. Then the scanner will make scanning passes automatically, pausing between each scan by the defined number of seconds, giving - Xerox M118i | OmniPage SE User Guide - Page 54
book are normally like this. Choose it also for a page with words or numbers arranged in columns if you do not want these placed in a table or re-)recognized. See "Using zone templates" on page 63. If auto-zoning yielded unexpected recognition results, use manual processing to rezone individual - Xerox M118i | OmniPage SE User Guide - Page 55
. No text is recognized and no image is transferred. Automatic zoning Automatic zoning runs when you use the OCR Wizard. You can also specify auto-zoning when doing manual processing, as follows have them auto-zoned and recognized together. Auto-zone a part of a page Acquire a page. It appears with - Xerox M118i | OmniPage SE User Guide - Page 56
manually zoned. Click the Process background tool (shown) to set a process background. Draw ignore zones over parts of Manual zoning First we present two examples on zones and backgrounds. Then we detail the zone types. Lastly we explain how to draw and work with zones. In these examples the numbers - Xerox M118i | OmniPage SE User Guide - Page 57
Manually drawn or modified zones have dotted borders: Zones do not have a reading order. Reordering of recognized elements can be done in the Text Editor. See "Text and image color. Here are the tools and the colors: Process zone (olive) Use this to draw a process zone, to define a page area where - Xerox M118i | OmniPage SE User Guide - Page 58
choice. Recognition results from a numeric zone will contain only numbers and number-related punctuation. No letters will be placed. Use the zone's shortcut menu to change this setting. Right-click outside a zone for a shortcut menu tailored for the whole image. It allows you to zoom in or out or - Xerox M118i | OmniPage SE User Guide - Page 59
3 Working with zones The Image toolbar provides zone editing tools. One is always selected. When you no longer want the service of a tool, click the cursor to a side or corner, catch a handle and move it to the desired location. To move a zone, select it with the zone selection tool and move it as - Xerox M118i | OmniPage SE User Guide - Page 60
Join two zones of the same type Draw an overlapping zone of the same type. existing zones new zone resulting zone Make an irregular zone by subtraction Draw an overlapping zone of the same type as the background (in this example, on an ignore background). existing zone on an ignore background - Xerox M118i | OmniPage SE User Guide - Page 61
Chapter 3 Hole in the middle To expand a zone more quickly than using its resizing handles, draw a zone of the same type to completely overlapped part of the existing zone. Diagrams in the online Help topic Drawing zones manually clarify these two topics. Table grids in the image After automatic - Xerox M118i | OmniPage SE User Guide - Page 62
Use the table tools and their cursors as follows: Insert row dividers Click the tool then click at the location in a table zone where you want to place a row divider. Avoid placing a divider so it cuts through text. Insert column dividers Click the tool then click at the location in a table zone - Xerox M118i | OmniPage SE User Guide - Page 63
a page. Check their locations and properties. Click Zone Template... in the Tools menu. In the dialog box, select [zones on page] and click Save, then assign a name and click OK. How to modify a zone template Load the template and acquire a suitable image with manual processing. The template zones - Xerox M118i | OmniPage SE User Guide - Page 64
The template zones are not removed from the current or existing pages, but template zones will no longer be used for future processing. You can also open the Zone Template Files dialog box, select [none] and click the are available in Direct OCR, but not in the OCR Wizard. 64 Processing documents - Xerox M118i | OmniPage SE User Guide - Page 65
You See Is What You Get) editor offers the following features, detailed in this chapter: X The editor display and views X Proofreading OCR results X Verifying text X User dictionaries X Training X Text and image editing X On-the-fly editing X Reading text aloud OmniPage SE - Xerox M118i | OmniPage SE User Guide - Page 66
confidently, but are not found in any active dictionary: standard, user or professional. X Blue - Words with suspect characters: These The Text Editor panel also lets you define a unit of measurement for the program and a word wrap setting for use in all Text Editor views except No Formatting view. - Xerox M118i | OmniPage SE User Guide - Page 67
Options dialog box or in the OCR Wizard. You can start proofing manually any time. Work as follows: 1. Click the Proofread OCR tool in : red, blue or green. The image of the suspect word is highlighted. This window shows the relevant part of the original image. Click inside it to enlarge or reduce - Xerox M118i | OmniPage SE User Guide - Page 68
add it to the current user dictionary and move to the next useful when checking pages with many non-dictionary words, such as product catalogues containing codes and bibliographies containing many proper names. Use part of the recognized text against the corresponding part of the original image - Xerox M118i | OmniPage SE User Guide - Page 69
out Make verifier dynamic or docked/floating Dynamic context (scroll through 3 values) Use this: F9 or verifier tool Esc or F9 or verifier tool F8: press you cut and paste large blocks of text, the links between text and image may be disturbed. OmniPage Pro 12's Text-to-Speech facility can read - Xerox M118i | OmniPage SE User Guide - Page 70
user dictionaries. You can save any number of user dictionaries, but only one can be loaded at a time. Your user dictionaries from Microsoft Word are also available; a dictionary called Custom is the default user dictionary for Microsoft Word. Starting a user with the document. Use Set Language... in - Xerox M118i | OmniPage SE User Guide - Page 71
supported in OmniPage SE. They are available in OmniPage Pro 12. Any training data included in an OPD file will be ignored when it is opened in OmniPage SE. Training is the process of changing the OCR solutions assigned to character shapes in the image. It is useful Manual training To do manual - Xerox M118i | OmniPage SE User Guide - Page 72
box. The following shows how IntelliTrain works, using the original image. Our example involves the letters c and e. With some typefaces and scanning settings, the horizontal line in e can become very thin, leading to OCR errors that IntelliTrain can repair. OmniPage Pro read this as bcnefit. You - Xerox M118i | OmniPage SE User Guide - Page 73
Chapter 4 IntelliTrain remembers the training data it collects, and adds it to any manual training you have done. This training can be saved to a training file for future use with similar documents. Training files If you want to be prompted to save your unsaved training data when you close the - Xerox M118i | OmniPage SE User Guide - Page 74
is selected. The top part shows the shape from the image. The bottom part shows the assigned OCR solution. Text and image editing OmniPage SE has a of the Options dialog box before OCR, to specify which fonts to use for texts entering the Text Editor. Editing paragraph attributes In all views - Xerox M118i | OmniPage SE User Guide - Page 75
supports paragraph styles. Graphics You can edit the contents of a selected graphic if you have an image editor in your computer. Click Edit Picture in the Tools menu. This will activate the image editor associated with BMP files in your Windows gridlines. You can also use the Text Editor's rulers - Xerox M118i | OmniPage SE User Guide - Page 76
boxes. They are placed when a visible border is detected in an image. Format frame and table borders and shading with a shortcut menu or on that page. On-the-fly zoning can also be used with unrecognized pages. Two linked tools on the Image toolbar control on-the-fly zoning. One of these tools - Xerox M118i | OmniPage SE User Guide - Page 77
of current page to insertion point From insertion point to end of current page Previous, next or any page Typed characters Use these keys: Right or left arrow. Letter, number or punctuation names are spoken. Ctrl + Numpad 1 Ctrl + right arrow Ctrl + left arrow Place the insertion point in the line - Xerox M118i | OmniPage SE User Guide - Page 78
current page You also have the following keyboard controls: To do this: Pause/Resume Set speed higher Set speed lower Restore speed Use this: Ctrl + Numpad 5 Ctrl + Numpad + Ctrl + Numpad - Ctrl + Numpad * It is planned to provide speech programs for the following languages: English, French - Xerox M118i | OmniPage SE User Guide - Page 79
acquired at least one image for a document, you can export the image(s) to file. Once presents the following topics: X Saving original images X Saving recognition results • Saving a document example with different formatting levels, using different file types, names or locations. You can also add - Xerox M118i | OmniPage SE User Guide - Page 80
on page 96. 1. Choose Save Image... in the File menu. In the dialog box that appears, select a folder location and a file type for your images. Type in a file name. 2. Select to save the current zone image only, the current page image, selected page images or all images in the document. In the last - Xerox M118i | OmniPage SE User Guide - Page 81
choices: Create one file for all pages Create one file per page Create a new file at each blank page Create a new file for each image file. 3. Select a folder location and a file type for your document. The special OPD file type is the last in the file type list. Then select a formatting level - Xerox M118i | OmniPage SE User Guide - Page 82
with the selected file type in your Windows system or in the advanced saving options for the document only if the selected file type supports them, and if these are specified for save command updates this document: new or changed images, changed zoning, recognition results and training are all - Xerox M118i | OmniPage SE User Guide - Page 83
plain decolumnized left-aligned text in a single font and font size. When exporting to Text or Unicode file types, graphics and tables are not supported. You can export plain text to nearly all file types and target applications; in these cases graphics, tables and bullets can be retained. Retain - Xerox M118i | OmniPage SE User Guide - Page 84
the Show reading order tool to have the order shown by arrows. Use the Change reading order tool to specify a different order. Multicolumn areas Selecting advanced saving options Click the Converter Options button in the advanced part of the Save As dialog box to have precise control over the - Xerox M118i | OmniPage SE User Guide - Page 85
to have all settings returned to the default values for the current file type. Click Save to weekly magazine. Then all recognized pages can be exported with their formatting tailored to their intended use. You can also create a set of customized converters for a given file type defining saving - Xerox M118i | OmniPage SE User Guide - Page 86
viewer and edited in a PDF editor. PDF Edited: Use this if you have made significant editing changes in the recognition results. You have three formatting level choices, including True Page. The PDF file can be viewed, searched and edited. PDF with image on text: The PDF file is viewable only and - Xerox M118i | OmniPage SE User Guide - Page 87
Graphics are retained if the application supports insertion of images. W To copy pages to the available page is recognized or proofed. • With manual processing, select the Copy to Clipboard setting in • Specify a page range and formatting level to be used, then click OK to start the copying. You can - Xerox M118i | OmniPage SE User Guide - Page 88
application if you are prompted to do so. 3. Your mail application appears with the attachment(s) in a new empty message. Attachments take the name used for the last save of the document in OmniPage SE, or 'Untitled from OmniPage'. The suitable file extension is added, and numerical suffixes for - Xerox M118i | OmniPage SE User Guide - Page 89
• Problems with fax recognition • System or performance problems during OCR X ODMA support X Advanced features in Schedule OCR X Supported file types • File types for opening and saving images • File types for saving recognition results X Uninstalling the software OmniPage SE User's Guide 89 - Xerox M118i | OmniPage SE User Guide - Page 90
before using it with OmniPage SE. X Make sure you have the correct drivers for your scanner, printer, and video card. Visit ScanSoft's web page through the Help menu and consult its scanner section for more information. X Run ScanDisk for Windows 98 or Me, or Check Disk for Windows NT, 2000 and XP - Xerox M118i | OmniPage SE User Guide - Page 91
scanner problems in this configuration. W To test OmniPage SE in safe mode (Windows 98, 2000, Me or XP): 1. Restart your computer in safe mode by pressing F8 immediately after you see the 'Starting Windows' message. 2. Launch OmniPage SE and try performing OCR on an image. Use a known image file - Xerox M118i | OmniPage SE User Guide - Page 92
on an image. Use a known image file such blocks of disk space. See Windows online Help for instructions. X Increase the amount of problems: X Empty the Windows Recycle Bin. X Close all open applications and delete the *.tmp files in the Temp folder. This folder is usually located in your Windows - Xerox M118i | OmniPage SE User Guide - Page 93
or uniformly degraded documents. Do some manual training, or edit existing training use the arrow keys on your keyboard to scroll to the top, bottom, left, or right of the box. X Check the glass, mirrors, and lenses on your scanner for dust, smudges or scratches. Clean if necessary. Troubleshooting - Xerox M118i | OmniPage SE User Guide - Page 94
+Tab to check for Windows error messages. X Check image quality. Consult your scanner documentation on ways to improve the quality of scanned images. X Break complex page images (lots of text and graphics or elaborate formatting) into smaller jobs. Draw zones manually or modify automatically created - Xerox M118i | OmniPage SE User Guide - Page 95
local network includes a Document Management System (DMS) that supports ODMA clients, OmniPage Pro may be able to work with it. Then an ODMA panel will appear in the Options dialog box allowing you to specify permissible file types and other settings. An ODMA interface will replace the Load Image - Xerox M118i | OmniPage SE User Guide - Page 96
thumbnail for a popup window showing the size and resolution of the original image. If you try to save a black-and-white image to JPEG format, the to PDF format is supported in OmniPage Pro 12, with five options. Two of these, Image only and Image on text, export original images. This is done in - Xerox M118i | OmniPage SE User Guide - Page 97
XP PageMaker 6.5.2 Quattro Pro for Windows 4.0, 8 PDF (Normal) (see note 1) PDF Edited (see note 1) PDF with image on text (note 1) PDF with image substitutes (1) PDF, image O( ) OO Graphics O File type supports graphics OO File type supports graphics, with export choice to retain or drop graphics - Xerox M118i | OmniPage SE User Guide - Page 98
OmniPage evaluation software. OmniPage SE's Uninstall program will not remove any of the following user-created files: Zone templates (*.zon) Training files (*.otd) (Not applicable to OmniPage SE) User dictionaries (*.ud) OmniPage Documents (*.opd) To uninstall from Windows NT, 2000 or XP you must - Xerox M118i | OmniPage SE User Guide - Page 99
scanning mode influence, 51 Acquire Text menu items, 47 Acquired pages, 28 Acquiring images, 23, 42 Adding pages to a document, 41 to zones, 60 training to training files, 73 words to a user dictionary, 68 ADF, 33, 50, 52 Advanced saving options, 84 Advice on problems , 81 Duplex scanners, 53 Dynamic - Xerox M118i | OmniPage SE User Guide - Page 100
, 68 Links to web pages, 75 Load Image File dialog box, 50 Loading a user dictionary, 70 OPD files, 31 training files, 73 zone templates, 54, 63 Location for new pages, 33 M Mail, 41, 87 Managing documents, 28 Manual processing, 27, 42 Manual training, 71 Manual zoning, 42, 55 Marked words in Text - Xerox M118i | OmniPage SE User Guide - Page 101
OmniPage Document, 32, 82 documents, 79 documents as you work, 82 options, 84 original images, 80, 96 recognition results, 81 Save and Launch, 82 text, 81 to file, 46, 80 to OPD format, 32, 81 training files, 73 user dictionaries, 70 zone templates, 63 Scanners, 51, 93 OmniPage SE User's Guide 101 - Xerox M118i | OmniPage SE User Guide - Page 102
, 31 Troubleshooting, 89, 90 True Page, 26 True Page editing, 75 True Page export, 84 True Page view, 67 TWAIN drivers for scanners, 14 Two-page scanning, 33 Types of zones, 57 U Underlined text, 74 Unfinished documents, 31 Ungrouping elements, 75 Uninstalling the software, 98 Unit of measurement