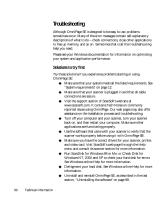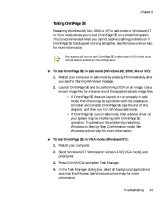Xerox M118i OmniPage SE User Guide - Page 95
ODMA support, Advanced features in Schedule OCR
 |
UPC - 095205219265
View all Xerox M118i manuals
Add to My Manuals
Save this manual to your list of manuals |
Page 95 highlights
Chapter 6 ODMA support This does not apply to OmniPage SE. If your local network includes a Document Management System (DMS) that supports ODMA clients, OmniPage Pro may be able to work with it. Then an ODMA panel will appear in the Options dialog box allowing you to specify permissible file types and other settings. An ODMA interface will replace the Load Image File and Open OmniPage Document (OPD) dialog boxes. This lets you load image files and OPDs one at a time from the network file system or your local computer. The Save As dialog box will provide a Save to DMS button for saving recognized documents into that system. Advanced features in Schedule OCR This does not apply to OmniPage SE. Schedule OCR allows you to specify input files for a job. Some editions of OmniPage Pro let you specify that all files of a given type in one or more folders be processed. These editions also offer watched folder jobs. The first New Job Wizard screen has two buttons: Files and Folders. It also displays a checkmark Watch folders for incoming files. Select this and specify one or more folders. Then all files of the specified type(s) entering the folder(s) will be processed on arrival. In the fifth wizard panel you can specify both a start and stop time for the job watching process. You can choose not to specify a stop time when you set up the job. In that case, use the Pause and Modify buttons to enter a stop time later. You can pause and resume jobs. The View button lets you see a file-by-file log of all completed processing inside a selected job. When a job is running, a job log window is available, displaying file-by-file progress and reporting any processing problems. The fourth New Job Wizard panel lets you specify a file type and choose file separation options. If you choose A new output file for each input file, you specify only a folder; output files retain their input names with modified extensions. If you choose an option requiring multiple output files, you supply one file name and the program appends numerical suffixes to generate unique file names. If you specify input from a set of folders, you can specify a different output folder for each input folder. ODMA support 95