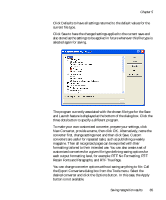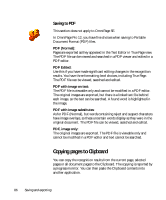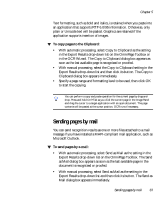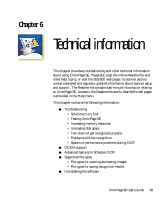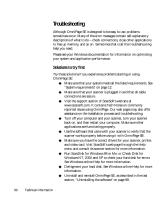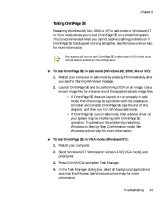Xerox M118i OmniPage SE User Guide - Page 90
Troubleshooting, Solutions to try first - driver xp
 |
UPC - 095205219265
View all Xerox M118i manuals
Add to My Manuals
Save this manual to your list of manuals |
Page 90 highlights
Troubleshooting Although OmniPage SE is designed to be easy to use, problems sometimes occur. Many of the error messages contain self-explanatory descriptions of what to do - check connections, close other applications to free up memory, and so on. Sometimes that is all the troubleshooting help you need. Please see your Windows documentation for information on optimizing your system and application performance. Solutions to try first Try these solutions if you experience problems starting or using OmniPage SE: X Make sure that your system meets all the listed requirements. See "System requirements" on page 12. X Make sure that your scanner is plugged in and that all cable connections are secure. X Visit the support section of ScanSoft's web site at www.scansoft.com. It contains Tech Notes on commonly reported issues using OmniPage. Our web pages may also offer assistance on the installation process and troubleshooting. X Turn off your computer and your scanner, turn your scanner back on, and then restart your computer. Make sure other applications are functioning properly. X Use the software that came with your scanner to verify that the scanner works properly before using it with OmniPage SE. X Make sure you have the correct drivers for your scanner, printer, and video card. Visit ScanSoft's web page through the Help menu and consult its scanner section for more information. X Run ScanDisk for Windows 98 or Me, or Check Disk for Windows NT, 2000 and XP to check your hard disk for errors. See Windows online Help for more information. X Defragment your hard disk. See Windows online Help for more information. X Uninstall and reinstall OmniPage SE, as described in the last section, "Uninstalling the software" on page 98. 90 Technical information